Excel macros are a powerful tool that can automate repetitive tasks, making it easier to work with data in your spreadsheets. However, sometimes the macro button may not work as expected, causing frustration and wasted time. In this article, we will explore the possible reasons why your Excel macro button may not be working and provide you with 5 ways to fix the issue.
Understanding Excel Macros
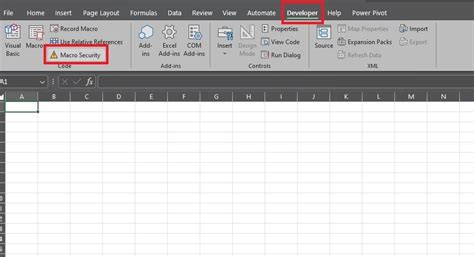
Before we dive into the solutions, it's essential to understand how Excel macros work. A macro is a set of instructions that can be executed with a single click. When you create a macro, you are recording a series of actions that can be replayed whenever you need to perform the same task. Macros can be triggered by a button, a keyboard shortcut, or even a specific event.
Why is My Excel Macro Button Not Working?
There are several reasons why your Excel macro button may not be working as expected. Here are some common causes:
- The macro is not enabled
- The macro is not correctly assigned to the button
- The button is not correctly configured
- The macro is not compatible with the current Excel version
- There are errors in the macro code
5 Ways to Fix Excel Macro Button Not Working
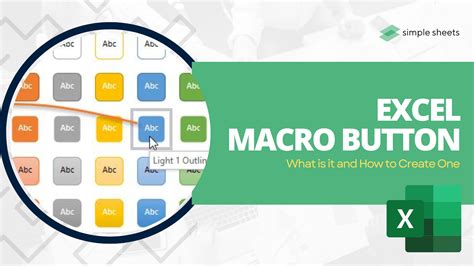
Now that we've identified some common causes of the issue, let's explore the 5 ways to fix your Excel macro button.
1. Enable Macros in Excel
The first step is to ensure that macros are enabled in your Excel settings. To do this, follow these steps:
- Go to the Developer tab in Excel (if you don't see the Developer tab, you can add it by going to File > Options > Customize Ribbon and checking the box next to Developer)
- Click on the Macro Security button
- Select the Trust Center Settings option
- In the Trust Center Settings window, select the option that says "Enable all macros (not recommended; potentially dangerous code can run)"
- Click OK to save the changes
Assign the Macro to the Button
If macros are enabled, the next step is to ensure that the macro is correctly assigned to the button. To do this, follow these steps:
- Go to the Developer tab in Excel
- Click on the Insert button
- Select the Button option
- Draw the button on the worksheet
- Right-click on the button and select Assign Macro
- Select the macro that you want to assign to the button
- Click OK to save the changes
2. Check the Button Configuration
The next step is to check the button configuration. To do this, follow these steps:
- Go to the Developer tab in Excel
- Click on the Properties button
- Select the button that you want to check
- In the Properties window, check the OnAction property
- Ensure that the OnAction property is set to the correct macro
- Click OK to save the changes
Check for Macro Errors
If the button is correctly configured, the next step is to check for errors in the macro code. To do this, follow these steps:
- Go to the Developer tab in Excel
- Click on the Visual Basic button
- Select the macro that you want to check
- In the Visual Basic Editor, check the code for any errors
- Use the Debug button to step through the code and identify any errors
- Fix any errors that you find
3. Update the Macro to be Compatible with the Current Excel Version
If you've recently updated to a new version of Excel, your macro may not be compatible. To fix this, follow these steps:
- Go to the Developer tab in Excel
- Click on the Visual Basic button
- Select the macro that you want to update
- In the Visual Basic Editor, check the code for any compatibility issues
- Update the code to be compatible with the current Excel version
- Save the changes
4. Use the Macro Recorder to Create a New Macro
If none of the above steps work, you can try using the macro recorder to create a new macro. To do this, follow these steps:
- Go to the Developer tab in Excel
- Click on the Record Macro button
- Select the actions that you want to record
- Click on the Stop Recording button
- Save the macro
5. Check for Conflicting Macros
Finally, check for any conflicting macros that may be causing the issue. To do this, follow these steps:
- Go to the Developer tab in Excel
- Click on the Visual Basic button
- Select the macro that you want to check
- In the Visual Basic Editor, check for any other macros that may be conflicting
- Disable any conflicting macros
- Save the changes
Gallery of Excel Macro Button Images
Excel Macro Button Images
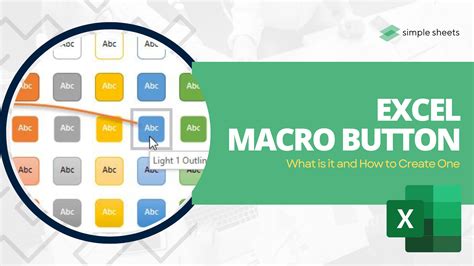
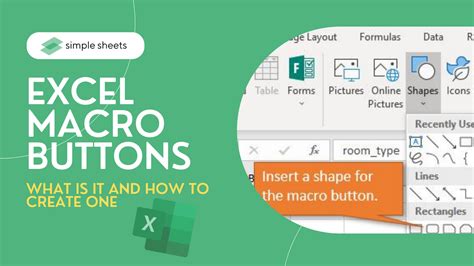
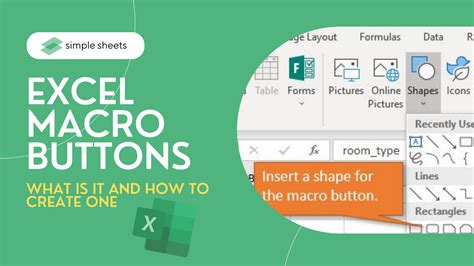
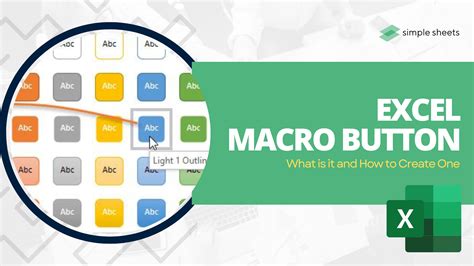
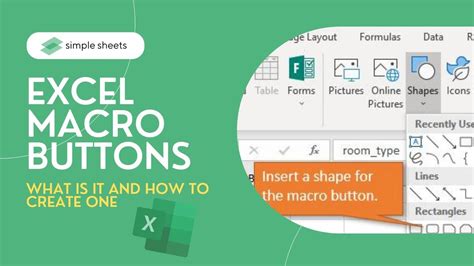
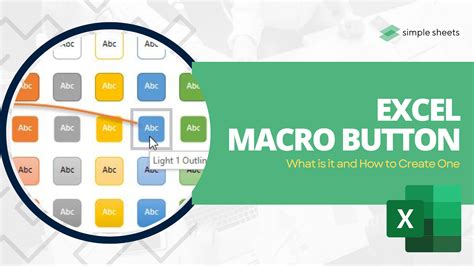
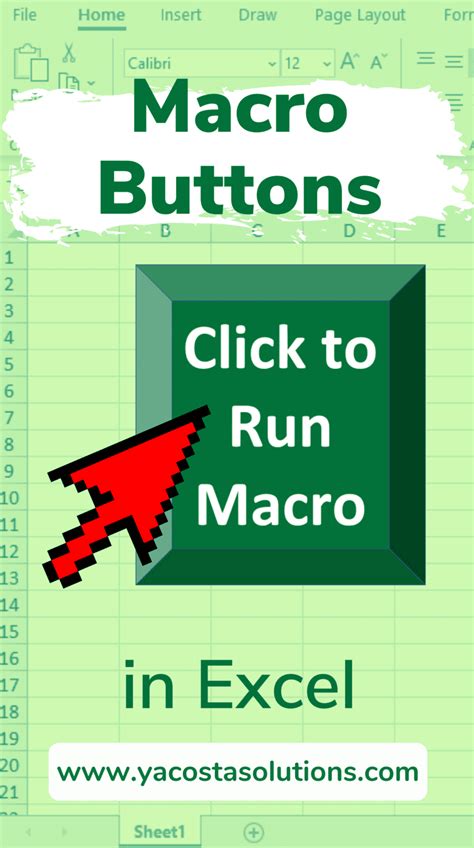
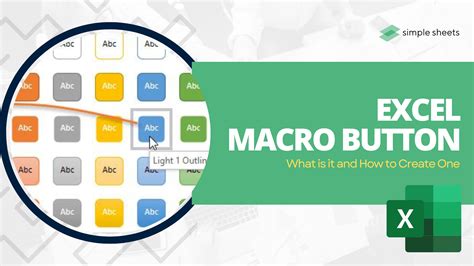
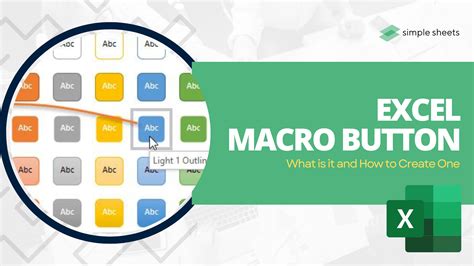
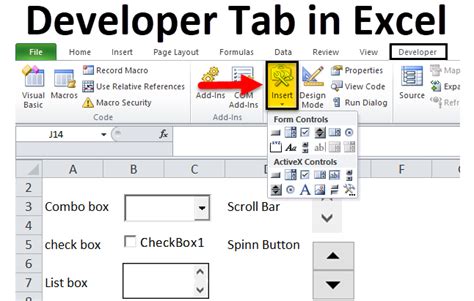
We hope this article has helped you fix your Excel macro button issue. If you're still experiencing problems, feel free to comment below and we'll do our best to assist you. Don't forget to share this article with your friends and colleagues who may be experiencing similar issues. Happy troubleshooting!
