Excel macros are a powerful tool that can save you time and effort by automating repetitive tasks. One of the most common tasks in Excel is cutting and pasting data, and mastering Excel macro cut and paste techniques can help you work more efficiently. In this article, we'll explore the benefits of using Excel macros for cutting and pasting data, and provide step-by-step instructions on how to create and use them.
Why Use Excel Macros for Cutting and Pasting?
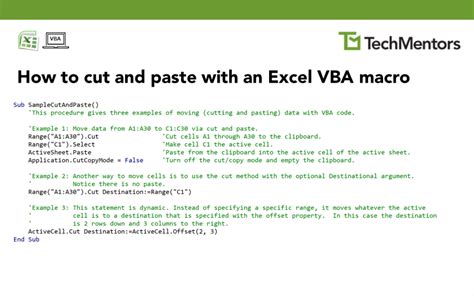
Excel macros can save you time and effort by automating repetitive tasks, such as cutting and pasting data. By using macros, you can:
- Reduce the risk of human error
- Increase productivity
- Simplify complex tasks
- Improve data accuracy
Common Cut and Paste Techniques in Excel
Before we dive into the world of Excel macros, let's take a look at some common cut and paste techniques used in Excel. These techniques include:
- Cutting and pasting data using the clipboard
- Using the "Paste Special" feature to paste only values or formats
- Using the "Paste Link" feature to create a dynamic link between cells
- Using the "Paste Picture" feature to paste an image
Creating an Excel Macro for Cutting and Pasting
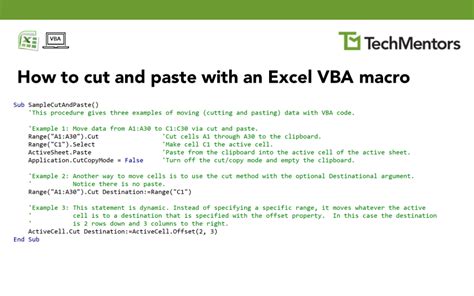
To create an Excel macro for cutting and pasting, follow these steps:
- Open the Visual Basic Editor by pressing Alt + F11 or by navigating to Developer > Visual Basic in the ribbon.
- In the Visual Basic Editor, click "Insert" > "Module" to create a new module.
- In the module, type the following code:
Sub CutAndPaste()
Range("A1:A10").Cut
Range("B1").Select
ActiveSheet.Paste
End Sub
This code cuts the data in cells A1:A10 and pastes it into cell B1.
Running the Macro
To run the macro, follow these steps:
- Save the workbook as a macro-enabled file (.xlsm).
- Click "Developer" > "Macros" in the ribbon.
- Select the macro you created and click "Run".
Advanced Cut and Paste Techniques using Excel Macros
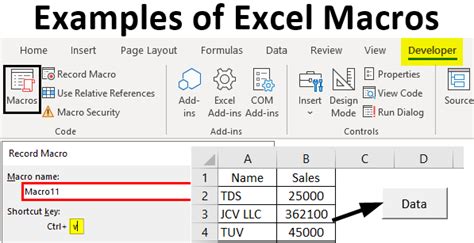
Excel macros can be used to perform advanced cut and paste techniques, such as:
- Cutting and pasting data based on conditions
- Cutting and pasting data to multiple worksheets
- Cutting and pasting data to external workbooks
To perform these techniques, you can modify the code to include additional logic and functionality.
Cutting and Pasting Data Based on Conditions
To cut and paste data based on conditions, you can use the IF statement in your macro. For example:
Sub CutAndPasteBasedOnConditions()
If Range("A1").Value = "Yes" Then
Range("A1:A10").Cut
Range("B1").Select
ActiveSheet.Paste
End If
End Sub
This code cuts the data in cells A1:A10 and pastes it into cell B1 only if the value in cell A1 is "Yes".
Best Practices for Using Excel Macros for Cutting and Pasting
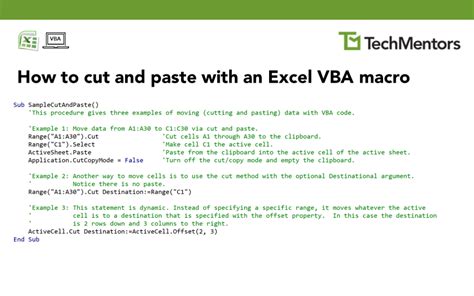
To get the most out of using Excel macros for cutting and pasting, follow these best practices:
- Use meaningful variable names and comments to make your code easy to understand
- Test your macro thoroughly to ensure it works as expected
- Use error handling to handle unexpected errors and exceptions
- Keep your macro code organized and concise
Gallery of Excel Macro Cut and Paste Techniques
Excel Macro Cut and Paste Techniques
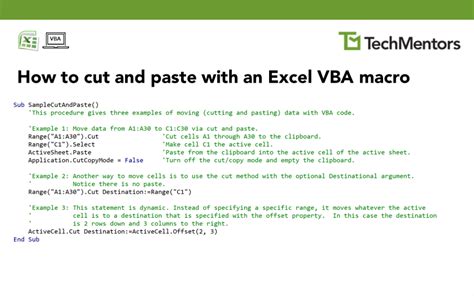
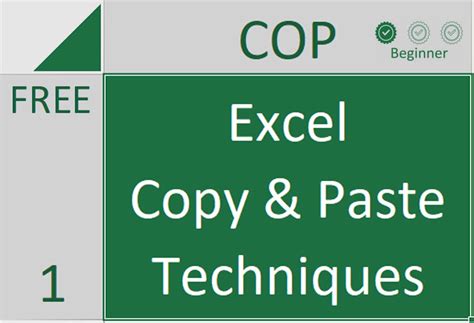
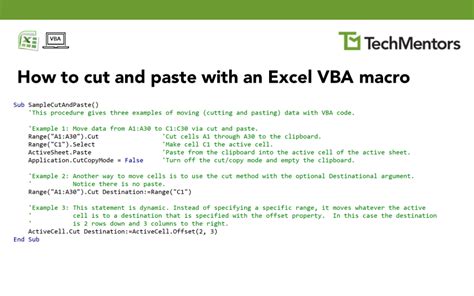
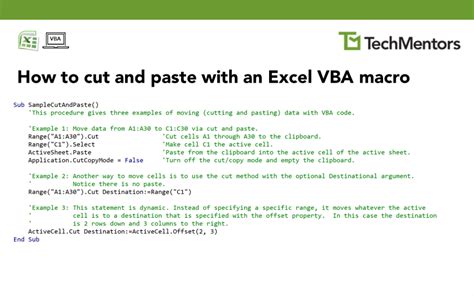
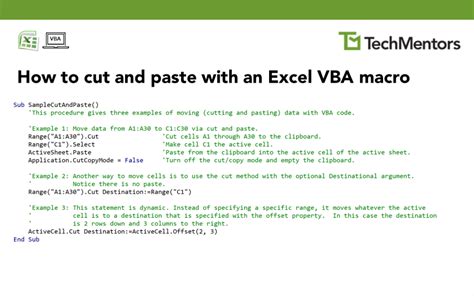
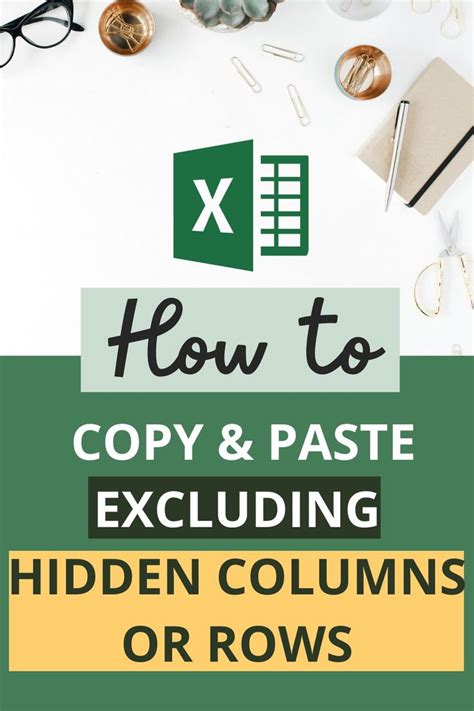
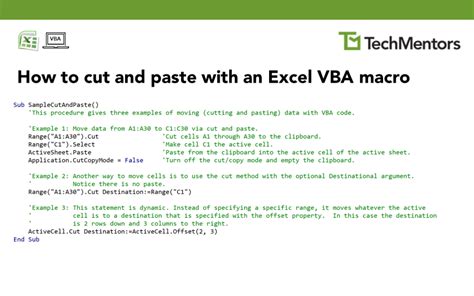
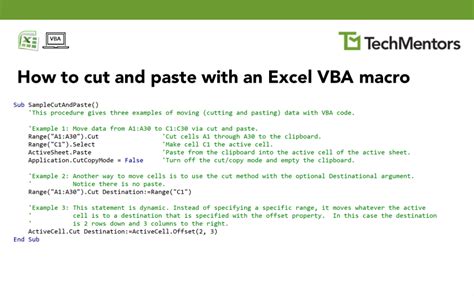
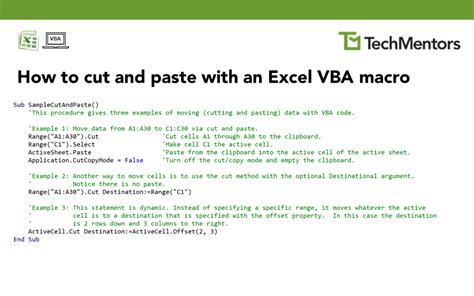
We hope this article has helped you master Excel macro cut and paste techniques. With practice and patience, you can become proficient in using Excel macros to automate your workflow and increase productivity. Don't hesitate to reach out to us if you have any questions or need further assistance. Share your experiences and tips on using Excel macros for cutting and pasting in the comments below!
