Unlocking the Power of Excel Macros for Variable Lists
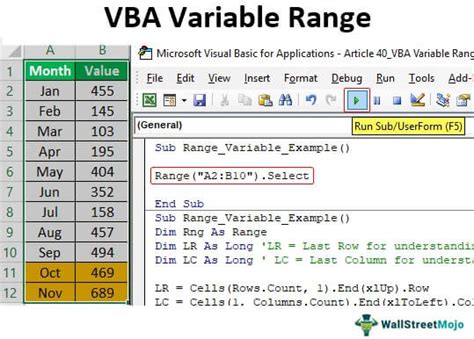
When working with large datasets in Excel, managing variable lists can become a daunting task. However, with the help of Excel macros, you can automate and streamline this process, saving time and increasing productivity. In this article, we will explore five ways to use Excel macros for variable lists, making it easier to work with your data.
Excel macros are a powerful tool that allows you to automate repetitive tasks, perform complex calculations, and even interact with other applications. By using macros to manage variable lists, you can simplify your workflow, reduce errors, and focus on more important tasks. Whether you're a beginner or an experienced Excel user, this article will guide you through the process of creating and using macros for variable lists.
What are Variable Lists in Excel?
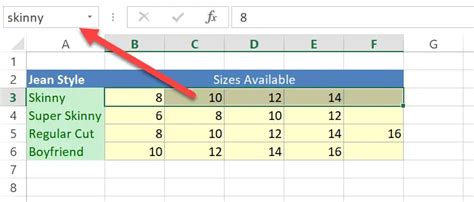
In Excel, a variable list refers to a list of values that can be used in formulas, charts, and other calculations. These lists can be static or dynamic, depending on the type of data and the requirements of your project. Variable lists can be used to create dropdown menus, perform data validation, and even automate tasks.
For example, you might use a variable list to:
- Create a dropdown menu of product names
- Validate user input against a list of allowed values
- Automate data entry by selecting values from a list
5 Ways to Use Excel Macros for Variable Lists
1. Creating a Dynamic Dropdown Menu
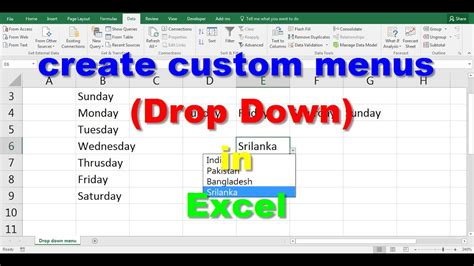
One of the most common uses of variable lists is to create a dynamic dropdown menu. By using a macro, you can populate the dropdown menu with values from a list, making it easy to select the desired option.
To create a dynamic dropdown menu using a macro, follow these steps:
- Create a list of values in a worksheet or range
- Create a macro that reads the values from the list and populates the dropdown menu
- Assign the macro to a button or keyboard shortcut
- Test the macro to ensure it works correctly
2. Automating Data Validation
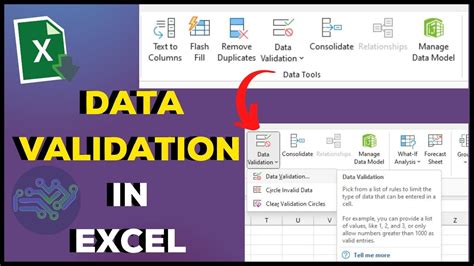
Data validation is an essential feature in Excel that ensures user input is accurate and consistent. By using a macro, you can automate data validation against a variable list, making it easier to manage large datasets.
To automate data validation using a macro, follow these steps:
- Create a list of allowed values in a worksheet or range
- Create a macro that checks user input against the list
- Assign the macro to a button or keyboard shortcut
- Test the macro to ensure it works correctly
3. Creating a Variable List from a Database
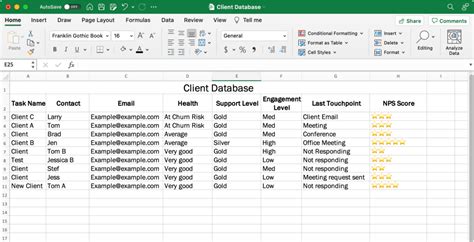
If you're working with a large dataset, you may need to create a variable list from a database. By using a macro, you can connect to the database, retrieve the data, and populate the variable list.
To create a variable list from a database using a macro, follow these steps:
- Connect to the database using Excel's built-in tools
- Create a macro that retrieves the data from the database
- Populate the variable list with the retrieved data
- Test the macro to ensure it works correctly
4. Automating Data Entry with Variable Lists
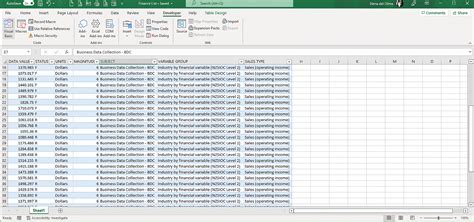
Data entry is a time-consuming task that can be automated using variable lists and macros. By creating a macro that selects values from a list, you can automate data entry and reduce errors.
To automate data entry using a macro, follow these steps:
- Create a list of values in a worksheet or range
- Create a macro that selects values from the list and enters them into the worksheet
- Assign the macro to a button or keyboard shortcut
- Test the macro to ensure it works correctly
5. Using Variable Lists with Charts and PivotTables
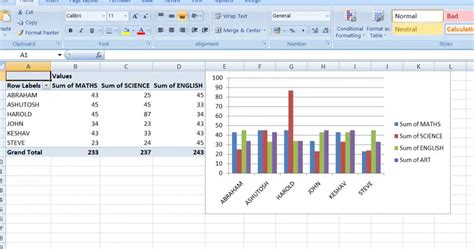
Variable lists can also be used with charts and PivotTables to create dynamic and interactive visualizations. By using a macro, you can automate the process of updating the chart or PivotTable with new data from the variable list.
To use variable lists with charts and PivotTables using a macro, follow these steps:
- Create a list of values in a worksheet or range
- Create a macro that updates the chart or PivotTable with new data from the list
- Assign the macro to a button or keyboard shortcut
- Test the macro to ensure it works correctly
Excel Macro Variable Lists Image Gallery
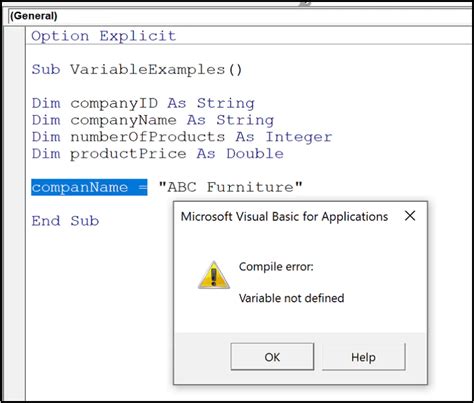

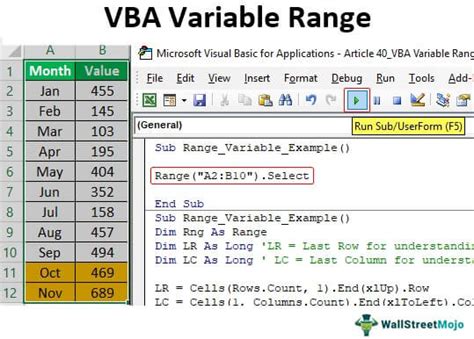
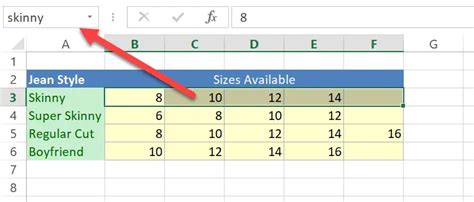

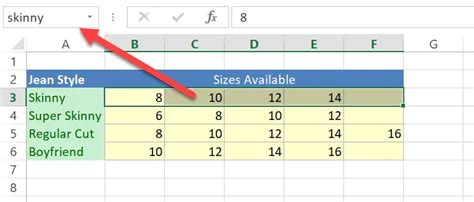
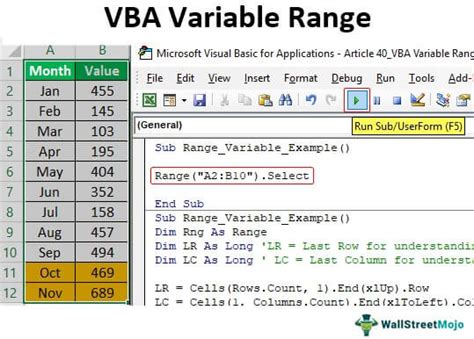
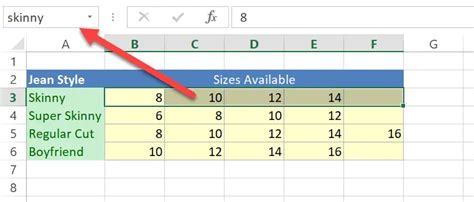
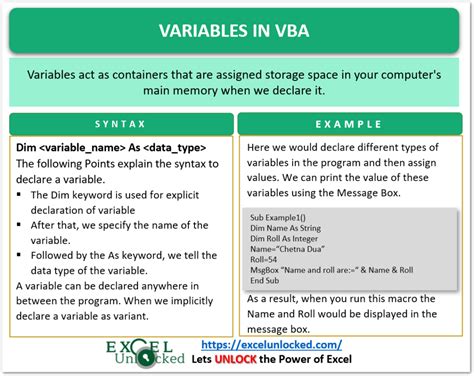
We hope this article has inspired you to explore the power of Excel macros for variable lists. By automating tasks and streamlining your workflow, you can increase productivity and reduce errors. Whether you're a beginner or an experienced Excel user, we encourage you to try out these techniques and take your skills to the next level. If you have any questions or comments, please feel free to share them below.
