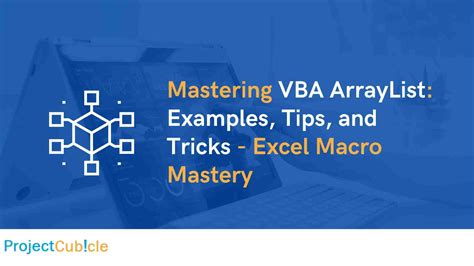Excel macros are powerful tools that can automate repetitive tasks and save time. One of the most common uses of Excel macros is to perform actions based on cell values. In this article, we will explore 5 ways to use Excel macro if cell value equals a specific value.
Excel macros can be used to automate tasks such as formatting cells, sending emails, and creating reports. By using Excel macros, you can streamline your workflow and increase productivity.
Understanding Excel Macros
Before we dive into the 5 ways to use Excel macro if cell value equals, let's quickly cover the basics of Excel macros. Excel macros are written in Visual Basic for Applications (VBA) and are stored in a module or worksheet. To create a macro, you can either record your actions or write the code manually.
To record a macro, go to the Developer tab, click Record Macro, and then perform the actions you want to automate. To write a macro manually, go to the Developer tab, click Visual Basic, and then insert a new module.
Method 1: If Cell Value Equals - Basic Example
The basic syntax for an if cell value equals statement in Excel VBA is:
If Range("A1").Value = "specific value" Then
'perform action
End If
For example, suppose you want to change the font color of a cell to red if the cell value equals "Yes". The code would look like this:
If Range("A1").Value = "Yes" Then
Range("A1").Font.Color = vbRed
End If
This code checks if the value in cell A1 is "Yes" and if so, changes the font color to red.
Method 2: If Cell Value Equals - Using a Variable
You can also use a variable to store the cell value and then compare it to a specific value. The syntax would look like this:
Dim cellValue As String
cellValue = Range("A1").Value
If cellValue = "specific value" Then
'perform action
End If
For example, suppose you want to send an email if the cell value equals "Yes". The code would look like this:
Dim cellValue As String
cellValue = Range("A1").Value
If cellValue = "Yes" Then
'send email code
End If
This code checks if the value in cell A1 is "Yes" and if so, sends an email.
Method 3: If Cell Value Equals - Using a Loop
You can also use a loop to check multiple cell values and perform an action if any of them equal a specific value. The syntax would look like this:
For i = 1 To 10
If Range("A" & i).Value = "specific value" Then
'perform action
End If
Next i
For example, suppose you want to change the font color of multiple cells to red if the cell value equals "Yes". The code would look like this:
For i = 1 To 10
If Range("A" & i).Value = "Yes" Then
Range("A" & i).Font.Color = vbRed
End If
Next i
This code checks if the value in cells A1:A10 is "Yes" and if so, changes the font color to red.
Method 4: If Cell Value Equals - Using an Array
You can also use an array to store multiple cell values and then compare them to a specific value. The syntax would look like this:
Dim cellValues() As Variant
cellValues = Range("A1:A10").Value
For i = LBound(cellValues) To UBound(cellValues)
If cellValues(i, 1) = "specific value" Then
'perform action
End If
Next i
For example, suppose you want to send an email if any of the cell values in range A1:A10 equal "Yes". The code would look like this:
Dim cellValues() As Variant
cellValues = Range("A1:A10").Value
For i = LBound(cellValues) To UBound(cellValues)
If cellValues(i, 1) = "Yes" Then
'send email code
End If
Next i
This code checks if any of the values in range A1:A10 are "Yes" and if so, sends an email.
Method 5: If Cell Value Equals - Using a Function
You can also use a function to check if a cell value equals a specific value and then return a value or perform an action. The syntax would look like this:
Function CheckCellValue(cell As Range, value As String) As Boolean
If cell.Value = value Then
CheckCellValue = True
Else
CheckCellValue = False
End If
End Function
For example, suppose you want to use a function to check if a cell value equals "Yes" and then return a value. The code would look like this:
Function CheckCellValue(cell As Range, value As String) As Boolean
If cell.Value = value Then
CheckCellValue = True
Else
CheckCellValue = False
End If
End Function
Sub TestFunction()
If CheckCellValue(Range("A1"), "Yes") Then
MsgBox "Cell value is Yes"
Else
MsgBox "Cell value is not Yes"
End If
End Sub
This code checks if the value in cell A1 is "Yes" and if so, displays a message box.
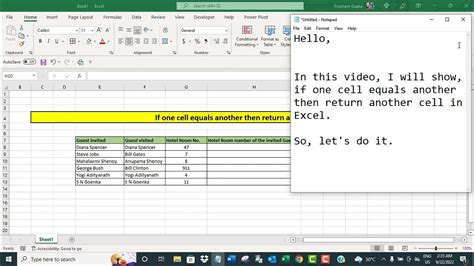
Gallery of Excel Macro Examples
Excel Macro Examples
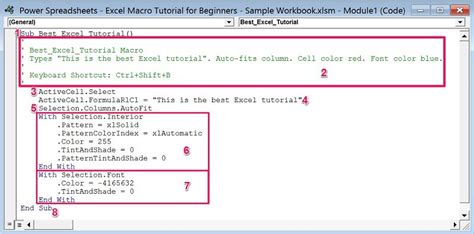
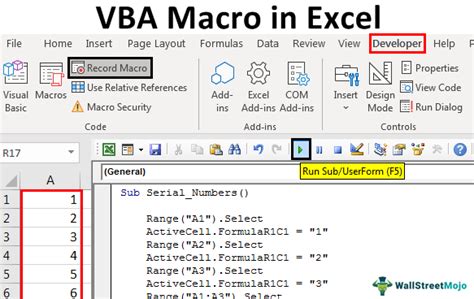
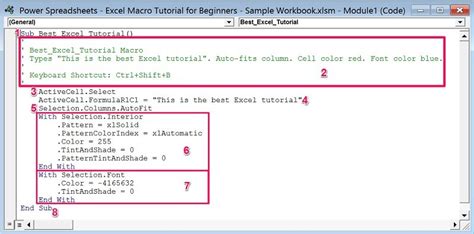
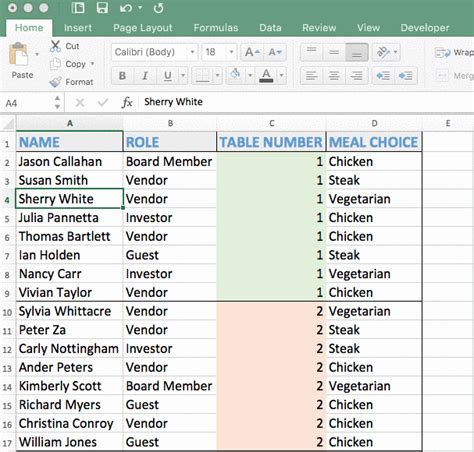
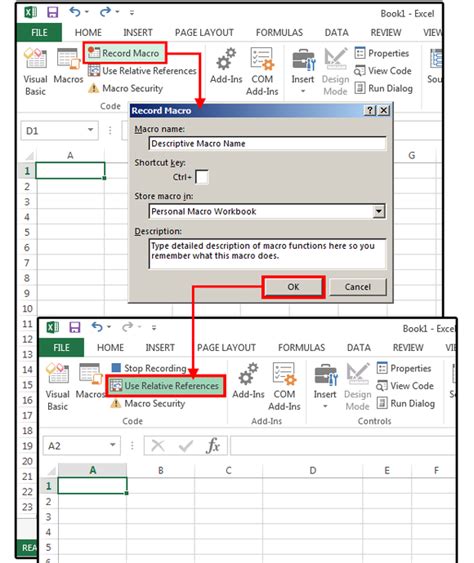
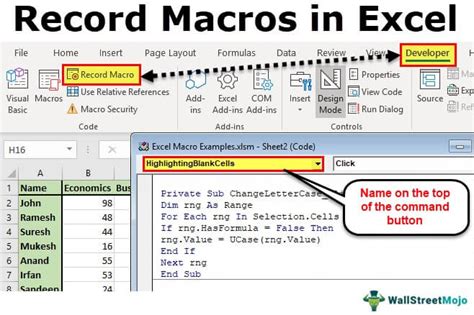
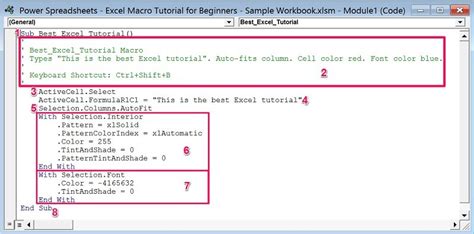
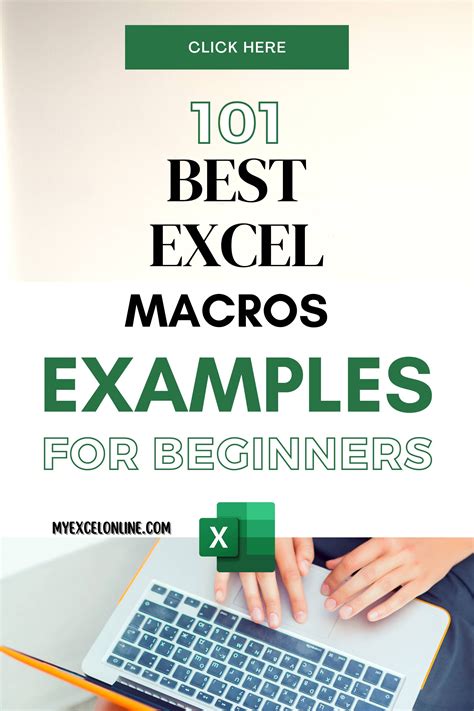
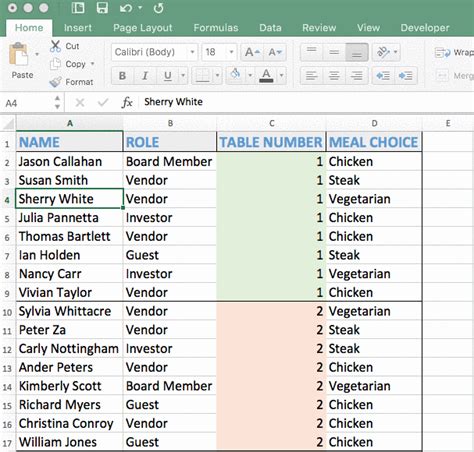
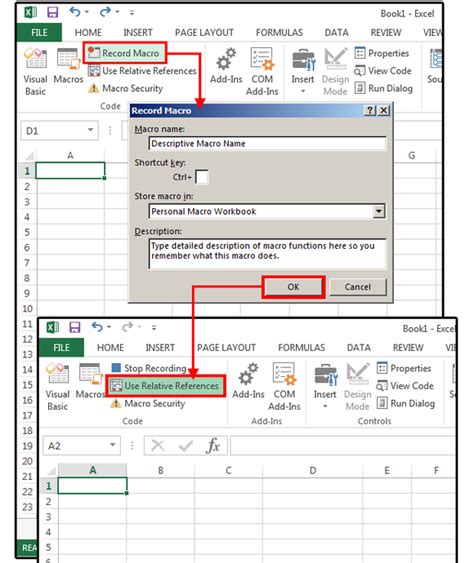
In conclusion, Excel macros can be used to automate tasks based on cell values. By using the if cell value equals statement, you can perform actions such as formatting cells, sending emails, and creating reports. Whether you're a beginner or an advanced user, Excel macros can help you streamline your workflow and increase productivity.
We hope this article has provided you with the information you need to get started with using Excel macros. If you have any questions or need further assistance, please don't hesitate to ask.