The frustrations of working with Excel macros! You've created a macro to automate a task, but it's not showing up in the list of available macros. Don't worry, we've all been there. In this article, we'll explore the top 5 ways to fix the issue of Excel macros not showing up.
When you create a macro in Excel, it's supposed to be available for use in the Macro dialog box (Alt + F8). However, sometimes, due to various reasons, the macro might not appear in the list. This can be caused by a range of factors, from simple oversights to more complex issues. Let's dive into the possible solutions to get your macro up and running.
1. Check the Trust Center Settings
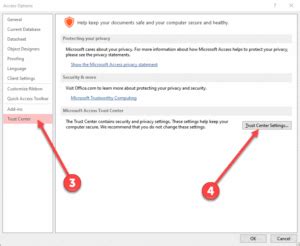
The Trust Center is a security feature in Excel that helps protect your computer from malicious code. However, it can sometimes prevent your macro from showing up. To check the Trust Center settings, follow these steps:
- Go to the Developer tab (if you don't see the Developer tab, go to File > Options > Customize Ribbon and check the Developer checkbox)
- Click on the Macro Security button
- In the Trust Center, make sure that the "Disable all macros except digitally signed macros" option is not selected
- Set the "Macro Settings" to "Enable all macros" or "Notification for all macros"
What if I don't see the Developer tab?
If you don't see the Developer tab, it's likely because it's not enabled. To enable the Developer tab, follow these steps:
- Go to File > Options > Customize Ribbon
- Check the Developer checkbox
- Click OK
2. Check the Macro Security Level
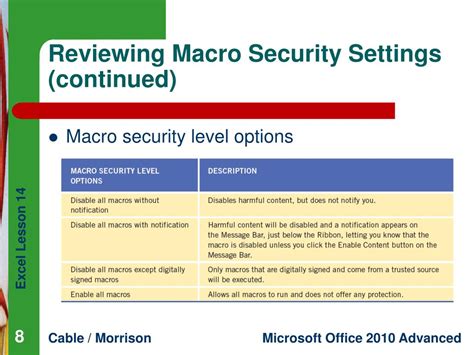
The macro security level determines what types of macros are allowed to run in Excel. If the security level is set too high, your macro might not show up. To check the macro security level, follow these steps:
- Go to the Developer tab
- Click on the Macro Security button
- In the Trust Center, make sure that the "Macro Settings" are set to "Enable all macros" or "Notification for all macros"
What if I'm using a macro from an external source?
If you're using a macro from an external source, such as a add-in or a third-party tool, you might need to adjust the macro security level to allow the macro to run. To do this, follow these steps:
- Go to the Developer tab
- Click on the Macro Security button
- In the Trust Center, click on the "Trusted Locations" button
- Add the location of the external macro to the list of trusted locations
3. Check for Duplicate Macro Names
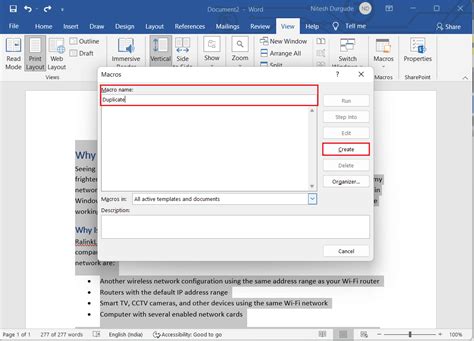
If you have multiple macros with the same name, Excel might get confused and not show any of them. To check for duplicate macro names, follow these steps:
- Open the Visual Basic Editor (Alt + F11)
- In the Project Explorer, find the module that contains your macro
- Check if there are any other macros with the same name
- If you find a duplicate macro name, rename one of the macros to a unique name
4. Check the Macro Code for Errors
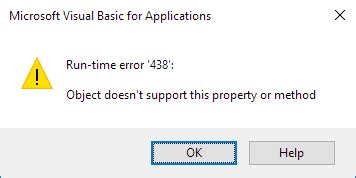
If there's an error in your macro code, Excel might not show the macro in the list. To check the macro code for errors, follow these steps:
- Open the Visual Basic Editor (Alt + F11)
- In the Project Explorer, find the module that contains your macro
- Check the code for any errors or syntax mistakes
- If you find an error, fix it and save the macro
5. Try Running the Macro Manually
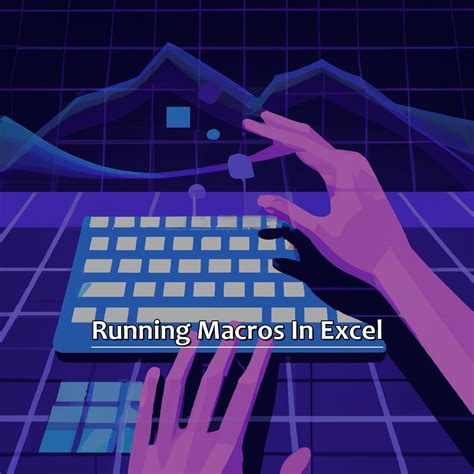
If none of the above steps work, try running the macro manually. To do this, follow these steps:
- Open the Visual Basic Editor (Alt + F11)
- In the Project Explorer, find the module that contains your macro
- Click on the "Run" button or press F5 to run the macro
- If the macro runs successfully, it should appear in the list of available macros
Gallery of Excel Macro Images
Excel Macro Images
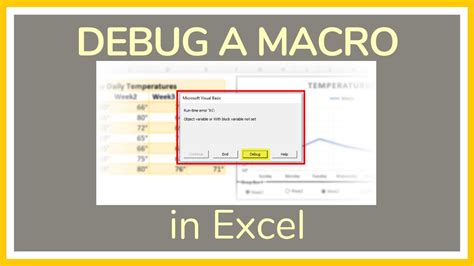
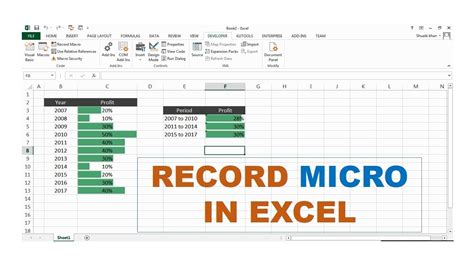

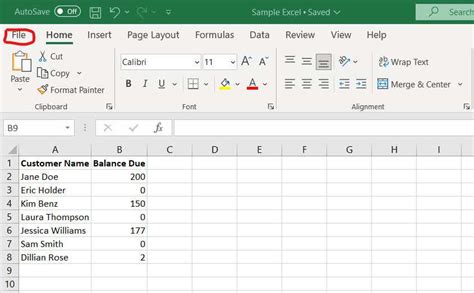
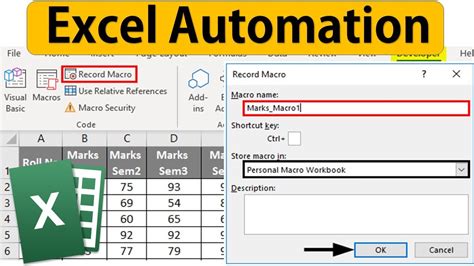
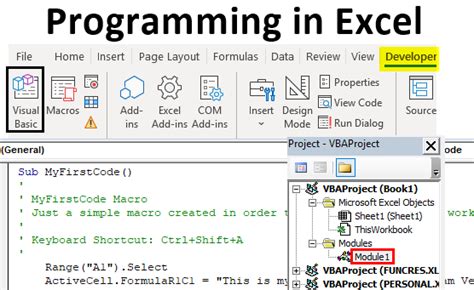
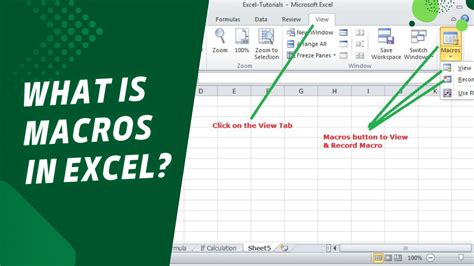
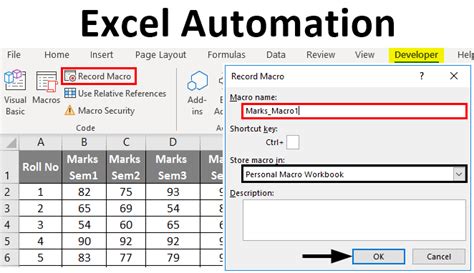
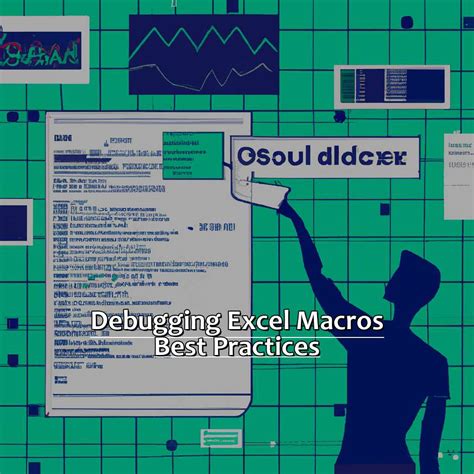
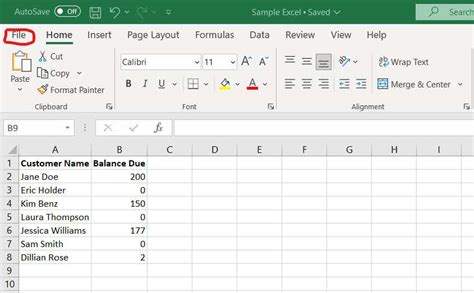
By following these 5 steps, you should be able to fix the issue of your Excel macro not showing up. Remember to check the Trust Center settings, macro security level, duplicate macro names, macro code errors, and try running the macro manually. If you're still having trouble, feel free to comment below and we'll do our best to help. Happy automating!
