Speeding up your Excel workflow can greatly boost your productivity and efficiency. One effective way to achieve this is by leveraging the power of macros. Macros are sets of instructions that can be executed with a single command, automating repetitive tasks and saving you time. One of the most useful macro techniques for speeding up Excel is turning off screen updating.
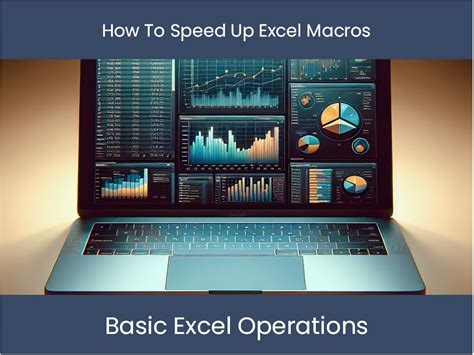
When you work on a large Excel spreadsheet, every action you take, such as formatting cells or inserting charts, is visually reflected on the screen. This process, known as screen updating, can consume a significant amount of system resources, especially when working with large datasets or complex worksheets. By turning off screen updating during macro execution, you can significantly speed up your Excel workflow.
Benefits of Turning Off Screen Updating
Turning off screen updating during macro execution offers several benefits:
- Speed: By disabling screen updates, your macro can execute much faster, as Excel does not have to spend time updating the screen after each action.
- Reduced Resource Usage: With screen updating turned off, your system resources are not consumed by constant screen refreshes, allowing your macro to run more efficiently.
- Improved User Experience: While the macro is running, the screen may appear frozen, but this actually helps to prevent distractions and allows you to focus on other tasks.
How to Turn Off Screen Updating in Macros
To turn off screen updating in your Excel macros, you can use the following VBA code:
Application.ScreenUpdating = False
This line of code tells Excel to stop updating the screen until you turn it back on. To turn screen updating back on, you can use the following code:
Application.ScreenUpdating = True
Best practice is to turn off screen updating at the beginning of your macro and turn it back on at the end. This ensures that the screen is updated once all actions are completed, providing a smoother user experience.
Example Macro: Demonstrating Screen Updating
Here is an example macro that demonstrates the effect of turning off screen updating:
Sub DemoScreenUpdating()
' Turn off screen updating
Application.ScreenUpdating = False
' Perform some actions
For i = 1 To 100
Range("A" & i).Value = i
Range("B" & i).Value = i * 2
Next i
' Turn screen updating back on
Application.ScreenUpdating = True
End Sub
In this example, the macro turns off screen updating before performing a loop that populates two columns with values. Once the loop is completed, screen updating is turned back on.
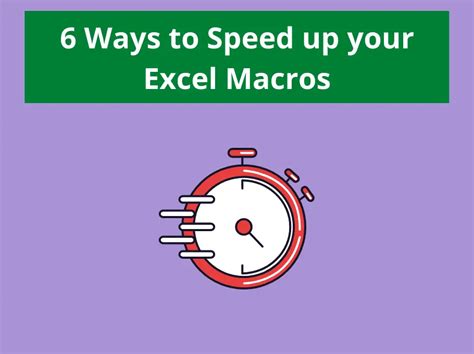
Tips for Working with Screen Updating
When working with screen updating in your macros, keep the following tips in mind:
- Always turn screen updating back on: Failing to turn screen updating back on can lead to a frozen screen, which can be confusing for users.
- Use with caution: Turning off screen updating can make it difficult to debug your macro, as you won't be able to see the effects of each action.
- Combine with other optimization techniques: Turning off screen updating is just one technique for optimizing your macros. Combine it with other techniques, such as minimizing the use of Select statements, to achieve maximum performance.
Conclusion
Turning off screen updating is a simple yet effective way to speed up your Excel macros. By following the tips and best practices outlined in this article, you can take advantage of this technique to improve your workflow and increase your productivity. Whether you're a beginner or an experienced Excel user, mastering the art of turning off screen updating can help you get more done in less time.
Additional Resources
Gallery of Excel Macros
Excel Macros Gallery
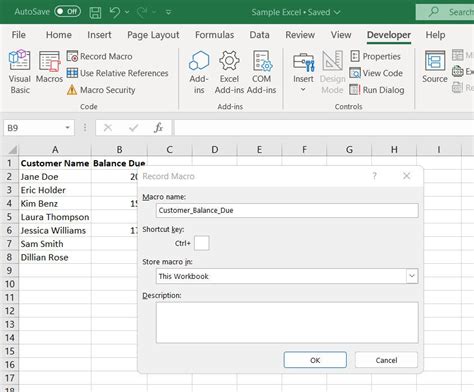
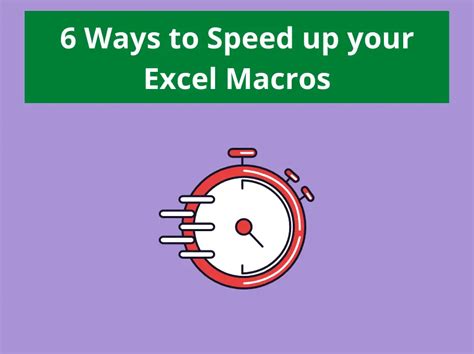
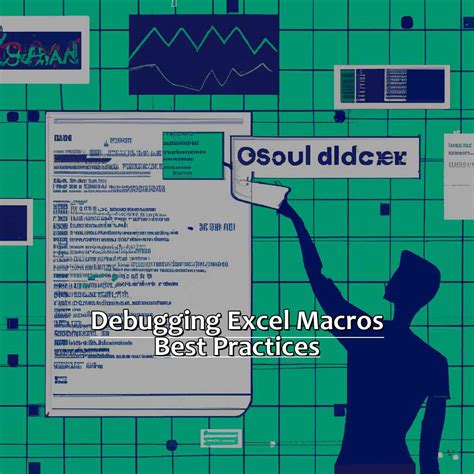
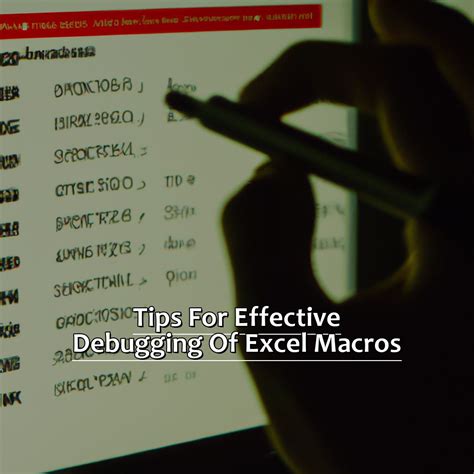

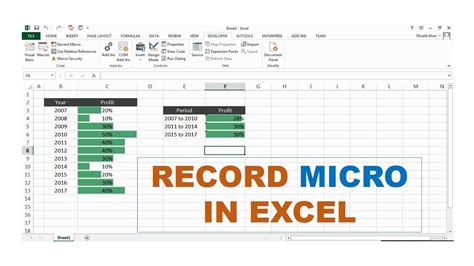
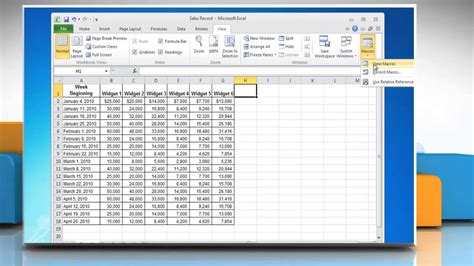
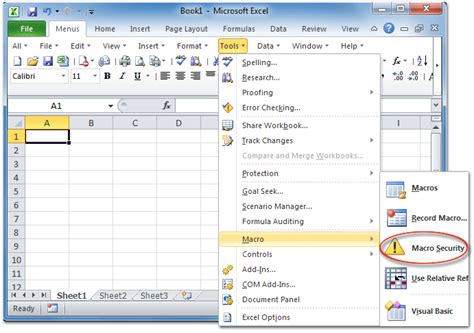
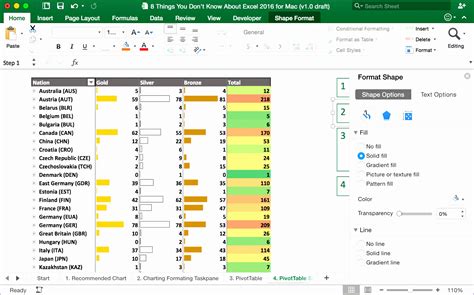
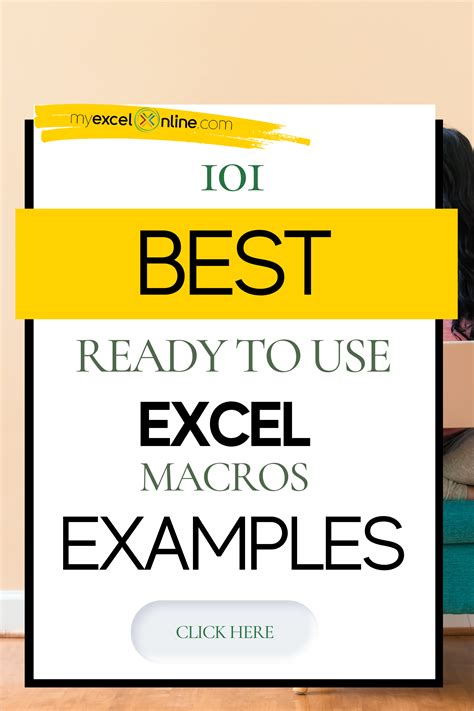
Frequently Asked Questions
- Q: What is the purpose of turning off screen updating in Excel macros? A: Turning off screen updating can significantly speed up your Excel macro execution by reducing the time spent on updating the screen.
- Q: How do I turn off screen updating in my Excel macro?
A: You can turn off screen updating by adding the line
Application.ScreenUpdating = Falseat the beginning of your macro. - Q: What are the benefits of turning off screen updating? A: The benefits include faster macro execution, reduced resource usage, and an improved user experience.
Feel free to ask any questions or share your thoughts on using Excel macros to speed up your workflow!
