Excel macros are a powerful tool that can automate repetitive tasks and make your workflow more efficient. However, sometimes macros may not show up in Excel, causing frustration and disruption to your work. If you're experiencing this issue, don't worry, we've got you covered. In this article, we'll explore the reasons why Excel macros may not be showing up and provide step-by-step solutions to fix the problem.
Why Are Excel Macros Not Showing Up?
Before we dive into the solutions, it's essential to understand why Excel macros may not be showing up in the first place. Here are some common reasons:
- Macros are disabled due to security settings
- Macros are not enabled in the workbook or worksheet
- The macro is not correctly installed or configured
- The macro is not compatible with the version of Excel being used
- The macro is hidden or not visible due to a setting or add-in
Enable Macros in Excel
The first step to fix the issue is to ensure that macros are enabled in Excel. To do this, follow these steps:
- Go to the "Developer" tab in the ribbon. If you don't see the "Developer" tab, click on "File" > "Options" > "Customize Ribbon" and check the box next to "Developer".
- Click on the "Macro Security" button in the "Code" group.
- In the "Macro Settings" dialog box, select "Enable all macros" or "Enable all macros except digitally signed macros".
- Click "OK" to save the changes.
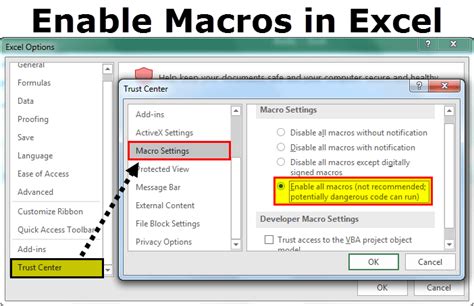
Enable Macros in the Workbook or Worksheet
Sometimes, macros may not be enabled in the workbook or worksheet. To enable macros in the workbook or worksheet, follow these steps:
- Go to the "Review" tab in the ribbon.
- Click on the "Protect Workbook" button in the "Protect" group.
- In the "Protect Workbook" dialog box, uncheck the box next to "Workbook is protected".
- Click "OK" to save the changes.
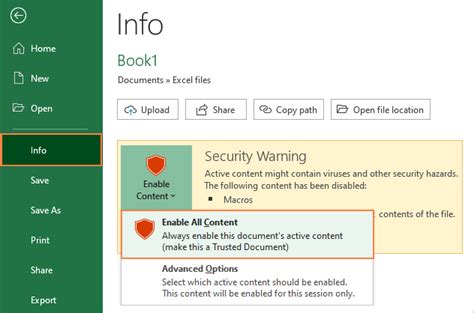
Install and Configure Macros
If the macro is not correctly installed or configured, it may not show up in Excel. To install and configure macros, follow these steps:
- Go to the "Developer" tab in the ribbon.
- Click on the "Visual Basic" button in the "Code" group.
- In the Visual Basic Editor, click on "Tools" > "References".
- In the "References" dialog box, check if the macro is listed. If not, click on "Browse" and select the macro file.
- Click "OK" to save the changes.
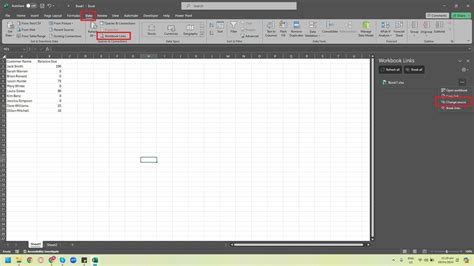
Compatibility Issues
If the macro is not compatible with the version of Excel being used, it may not show up. To resolve compatibility issues, follow these steps:
- Check the version of Excel being used.
- Check the version of the macro.
- If the macro is not compatible with the version of Excel, update the macro or use a different version of Excel.
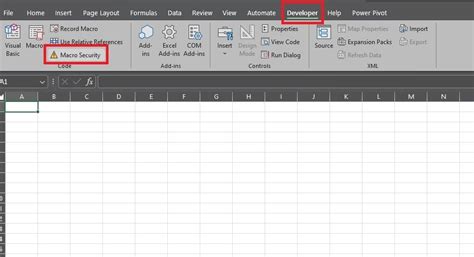
Hidden or Not Visible Macros
Sometimes, macros may be hidden or not visible due to a setting or add-in. To resolve this issue, follow these steps:
- Go to the "Developer" tab in the ribbon.
- Click on the "Macro" button in the "Code" group.
- In the "Macro" dialog box, select the macro and click "Run".
- If the macro is hidden, click on "View" > "Macros" to display the macro.
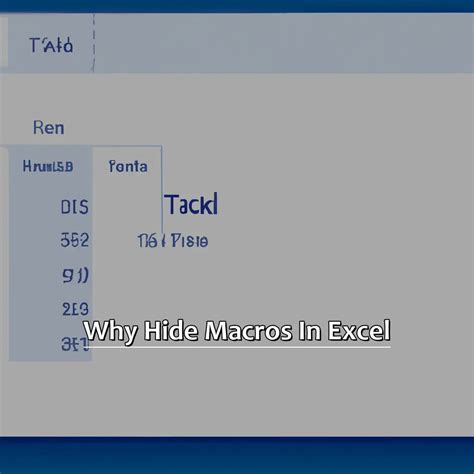
Gallery of Excel Macro Solutions
Excel Macro Solutions Gallery
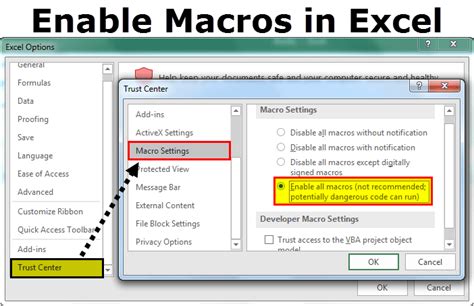

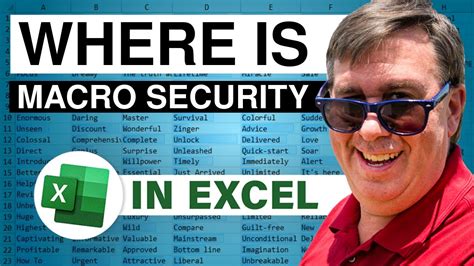
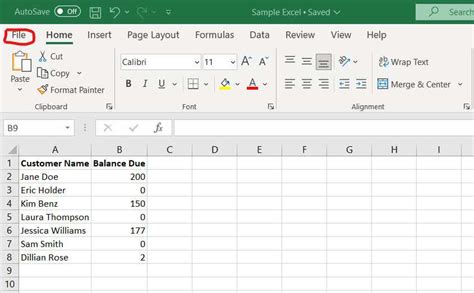
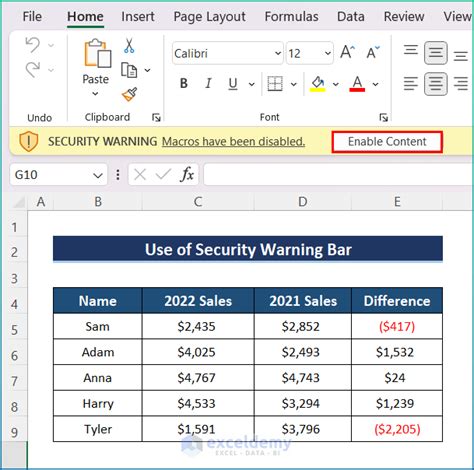
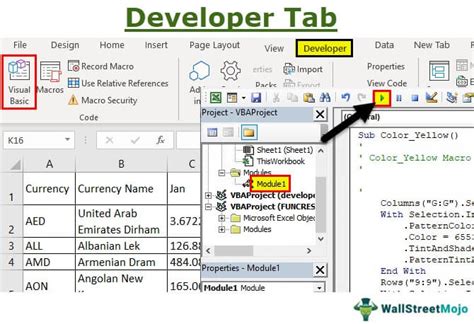
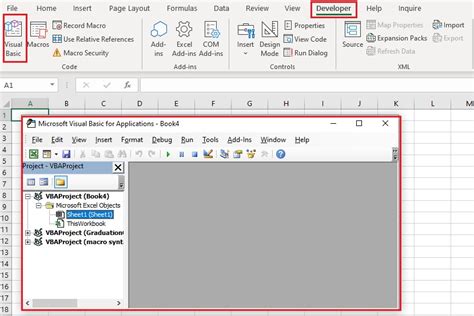
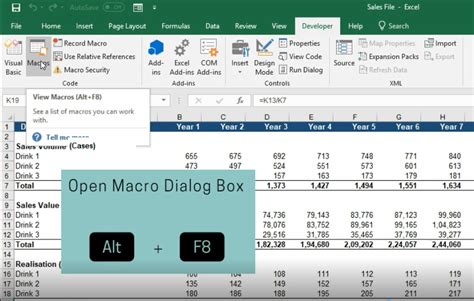
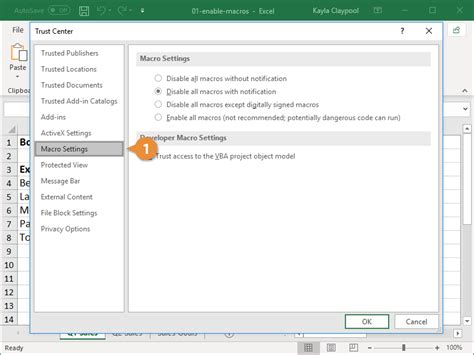
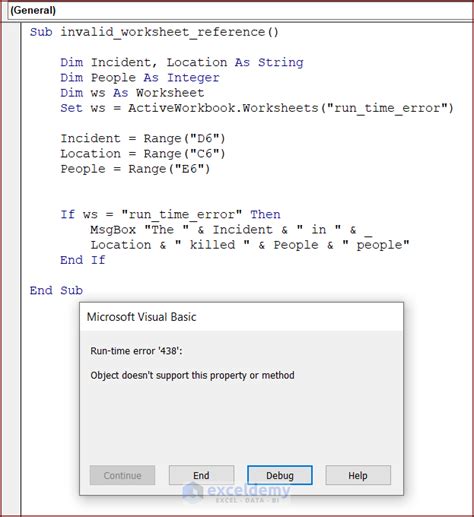
By following these step-by-step solutions, you should be able to resolve the issue of Excel macros not showing up. Remember to enable macros, install and configure macros, check for compatibility issues, and ensure that macros are not hidden or not visible. If you're still experiencing issues, feel free to comment below, and we'll do our best to assist you.
