Mastering Excel macros on a Mac can revolutionize the way you work with spreadsheets, automating repetitive tasks and streamlining your workflow. Despite the differences between Mac and PC, Excel macros can be created and used on a Mac with ease. In this article, we will delve into the world of Excel macros on a Mac, exploring the benefits, creation process, and best practices for efficient workflows.
Benefits of Using Excel Macros on a Mac
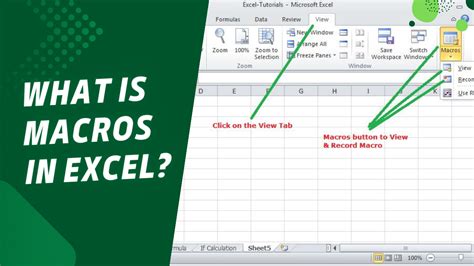
Excel macros offer numerous benefits, including increased productivity, improved accuracy, and enhanced collaboration. By automating repetitive tasks, you can free up time to focus on more complex and creative tasks. Macros can also help reduce errors, as they perform tasks consistently and accurately. Moreover, macros can be shared with colleagues, making it easier to collaborate on projects.
Increased Productivity
Macros can automate tasks such as data entry, formatting, and reporting, saving you a significant amount of time. By recording macros, you can capture repetitive tasks and play them back with a single click. This feature is particularly useful for tasks that require multiple steps, such as formatting data or creating charts.
Improved Accuracy
Macros can perform tasks with precision and accuracy, reducing the risk of human error. By automating tasks, you can ensure that data is entered correctly, formulas are applied consistently, and formatting is consistent throughout the spreadsheet.
Enhanced Collaboration
Macros can be shared with colleagues, making it easier to collaborate on projects. By sharing macros, you can ensure that everyone is using the same processes and procedures, reducing errors and improving consistency.
Creating Excel Macros on a Mac
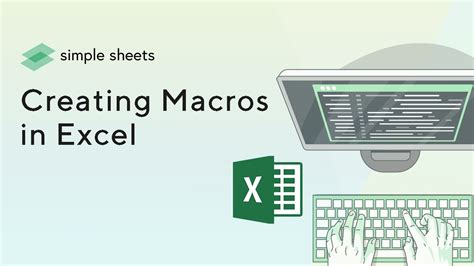
Creating Excel macros on a Mac is a straightforward process. Here's a step-by-step guide to get you started:
Step 1: Enable the Developer Tab
To create macros, you need to enable the Developer tab in Excel. To do this, go to Preferences > Ribbon and check the box next to Developer.
Step 2: Record a Macro
To record a macro, click on the Developer tab and select Record Macro. Choose a name for your macro and select a location to save it. Then, perform the tasks you want to automate, and Excel will record your actions.
Step 3: Edit the Macro
Once you've recorded a macro, you can edit it to make changes or improvements. To edit a macro, click on the Developer tab and select Visual Basic. This will open the Visual Basic Editor, where you can modify the macro code.
Step 4: Run the Macro
To run a macro, click on the Developer tab and select Macros. Select the macro you want to run and click Run.
Best Practices for Efficient Workflows
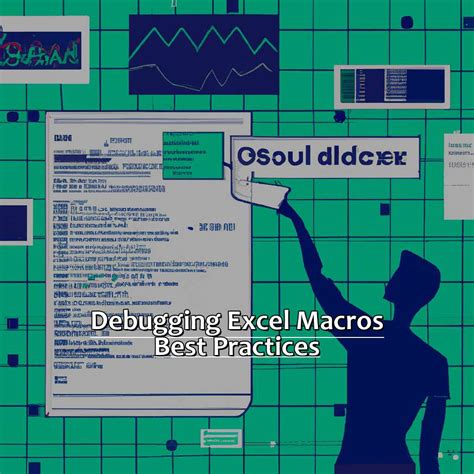
To get the most out of Excel macros on a Mac, follow these best practices:
Use Descriptive Names
Use descriptive names for your macros to make them easy to identify and understand.
Organize Your Macros
Organize your macros in a logical and consistent manner, making it easy to find and use them.
Test Your Macros
Test your macros thoroughly to ensure they work as expected and don't cause any errors.
Document Your Macros
Document your macros to make it easy for others to understand and use them.
Common Applications of Excel Macros on a Mac
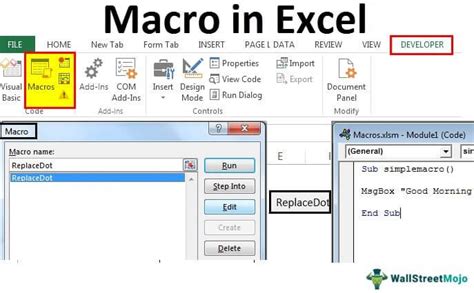
Excel macros on a Mac can be applied in a variety of ways, including:
Data Entry
Macros can automate data entry tasks, such as formatting data and entering formulas.
Reporting
Macros can automate reporting tasks, such as creating charts and tables.
Formatting
Macros can automate formatting tasks, such as applying styles and themes.
Gallery of Excel Macros on a Mac
Excel Macros on a Mac Image Gallery
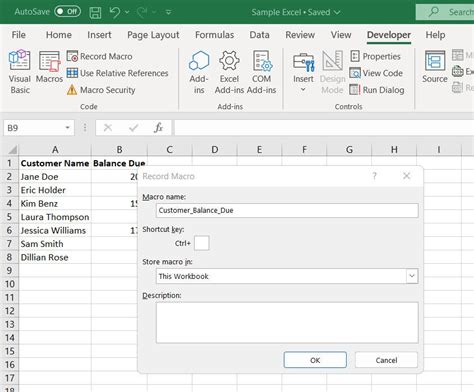
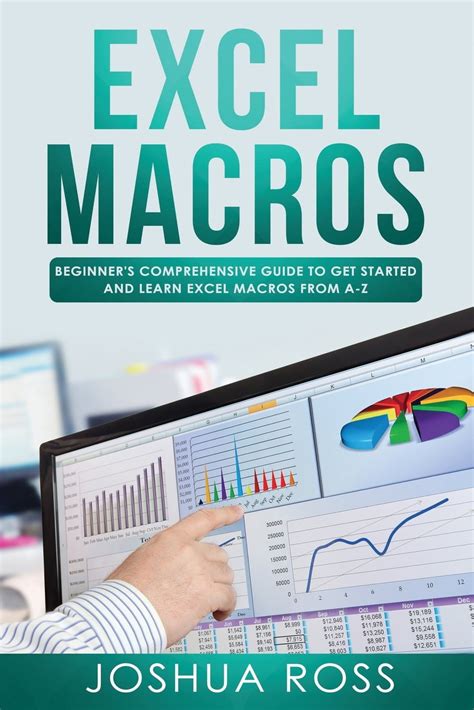
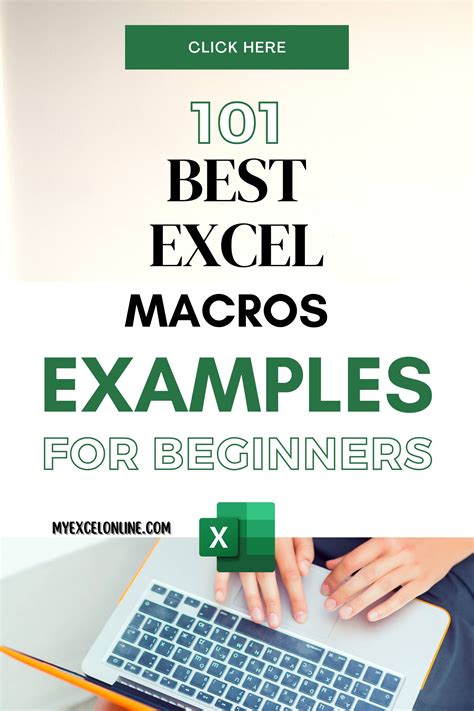
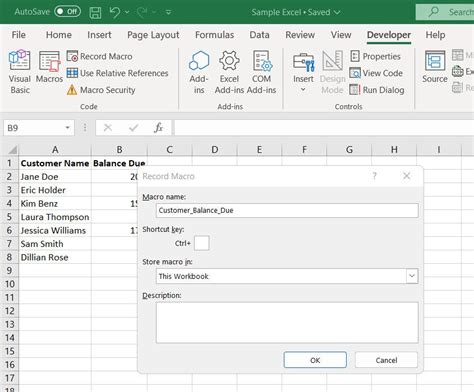
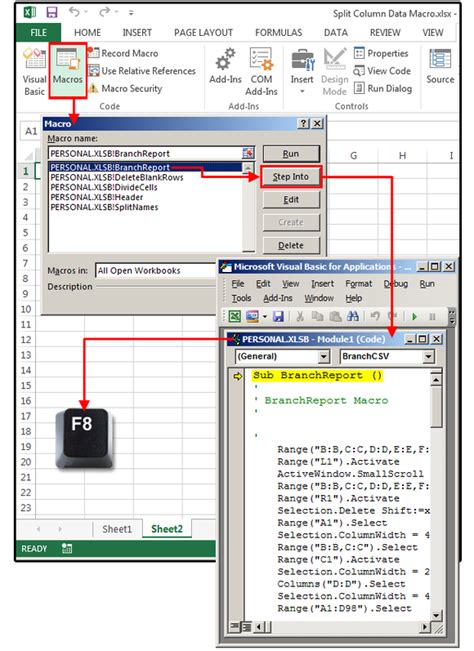
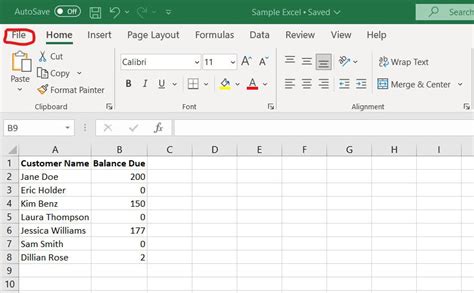
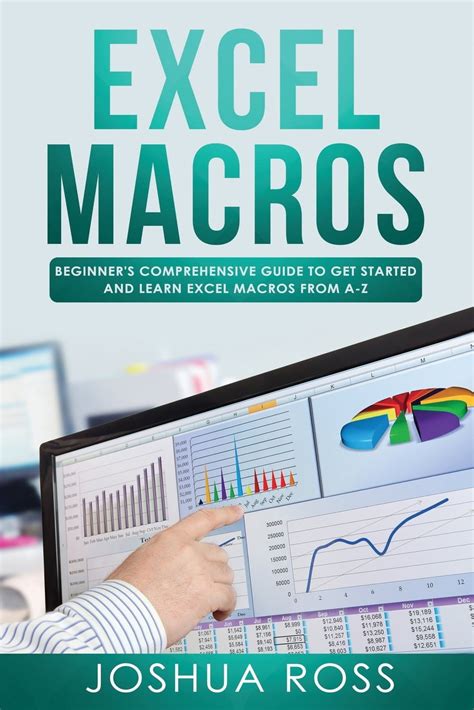
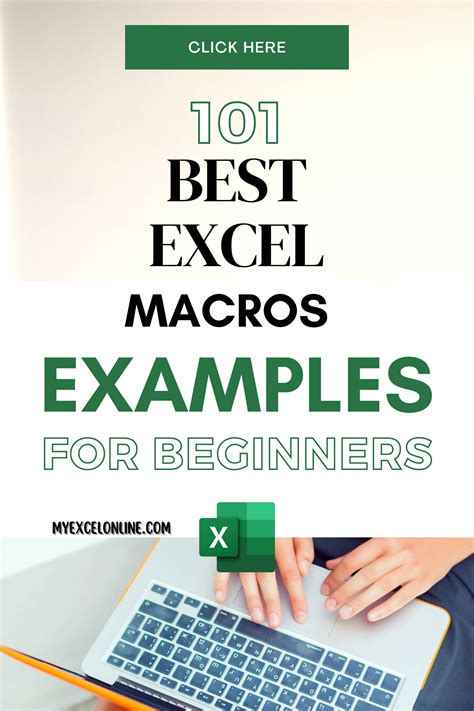
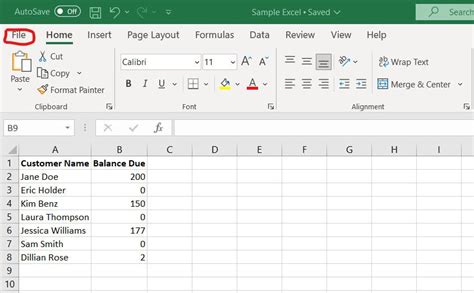
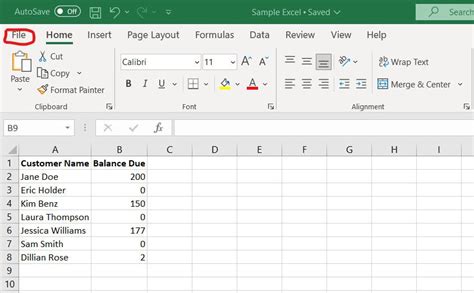
Conclusion
Mastering Excel macros on a Mac can revolutionize the way you work with spreadsheets, automating repetitive tasks and streamlining your workflow. By following the best practices outlined in this article, you can create efficient and effective macros that save you time and improve your productivity. Whether you're a beginner or an experienced user, Excel macros on a Mac offer a powerful tool for automating tasks and improving your workflow.
We hope this article has provided you with a comprehensive understanding of Excel macros on a Mac and has inspired you to start creating your own macros. If you have any questions or comments, please feel free to share them below.
