The process of creating personalized documents, such as letters, emails, or labels, can be a daunting task, especially when dealing with a large number of recipients. This is where mail merge comes in – a powerful tool that allows you to create multiple documents at once, each with unique information. In this article, we will explore the process of performing a mail merge in Excel on a Mac, and provide a step-by-step guide to help you get started.
Mail merge is a feature that allows you to combine data from a spreadsheet or database with a template document, creating multiple personalized documents in the process. This feature is particularly useful for businesses, organizations, and individuals who need to send out large numbers of personalized documents, such as invoices, letters, or emails.
In this article, we will cover the following topics:
- Setting up your data in Excel
- Creating a template document in Word
- Merging your data with the template document
- Customizing your mail merge
- Troubleshooting common issues

Setting Up Your Data in Excel
Before you can perform a mail merge, you need to set up your data in Excel. This involves creating a spreadsheet with the information you want to merge into your documents. Here's how to set up your data:
- Open Excel and create a new spreadsheet.
- Create a table with the information you want to merge, such as names, addresses, and email addresses.
- Make sure each column has a header row, and each row represents a single record.
- Save your spreadsheet as a CSV or XLSX file.
Creating a Template Document in Word
Next, you need to create a template document in Word. This will be the base document that you will use to create your personalized documents. Here's how to create a template document:
- Open Word and create a new document.
- Create a template document with placeholders for the information you want to merge, such as [Name], [Address], and [Email].
- Save your template document as a DOCX file.
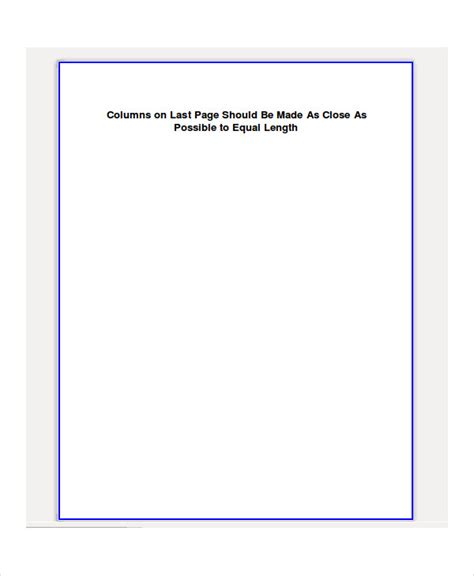
Merging Your Data with the Template Document
Now that you have set up your data in Excel and created a template document in Word, it's time to merge your data with the template document. Here's how to do it:
- Open Word and select the template document you created earlier.
- Go to the "Mailings" tab and click on "Select Recipients."
- Choose "Use an existing list" and select your Excel spreadsheet.
- Click on "Insert Merge Field" and select the field you want to merge, such as "Name" or "Address."
- Repeat step 4 for each field you want to merge.
- Click on "Finish & Merge" to create your personalized documents.
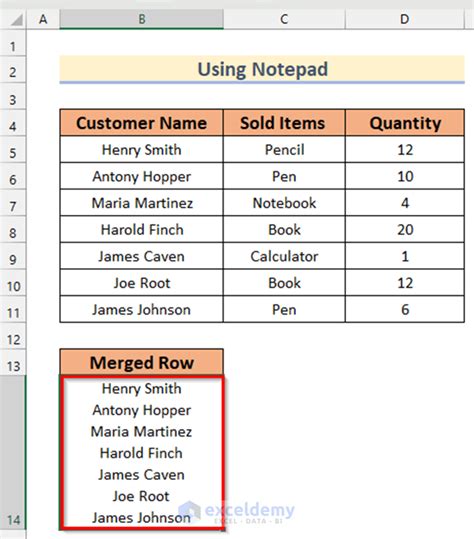
Customizing Your Mail Merge
Once you have merged your data with the template document, you can customize your mail merge to suit your needs. Here are a few ways to customize your mail merge:
- Use conditional statements to create different versions of your document based on certain conditions.
- Use images and graphics to add visual interest to your documents.
- Use different fonts and formatting to create a unique look and feel.
Troubleshooting Common Issues
If you encounter any issues during the mail merge process, don't worry! Here are some common issues and their solutions:
- Issue: My data is not merging correctly. Solution: Check that your data is in the correct format, and that you have selected the correct field in the "Insert Merge Field" dialog box.
- Issue: My template document is not formatting correctly. Solution: Check that your template document is in the correct format, and that you have selected the correct font and formatting options.
Mail Merge Excel Mac Image Gallery
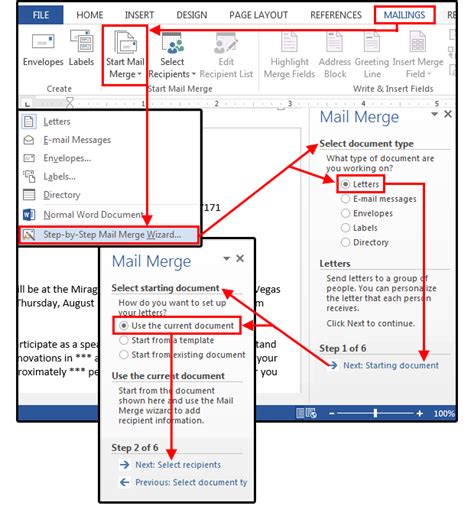
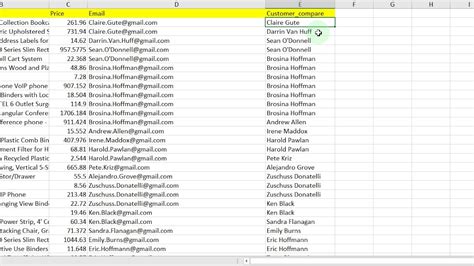
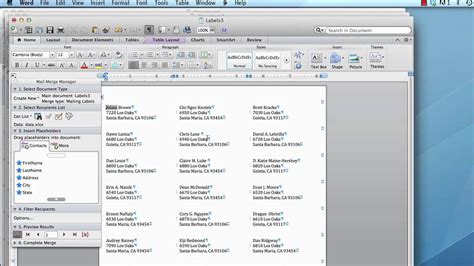
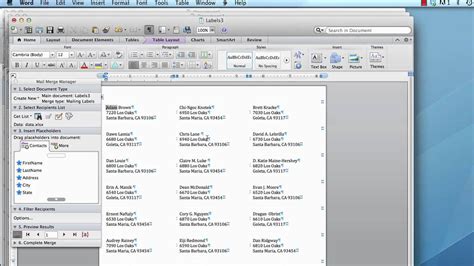
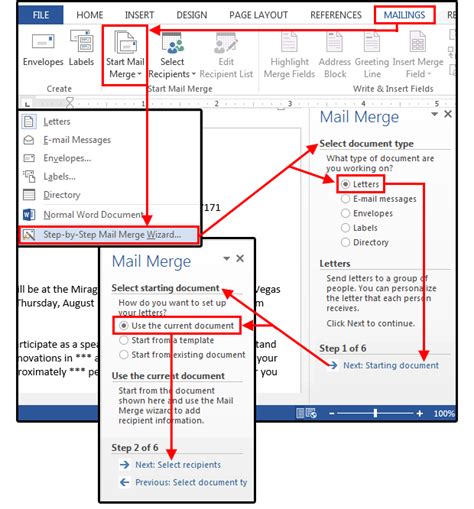
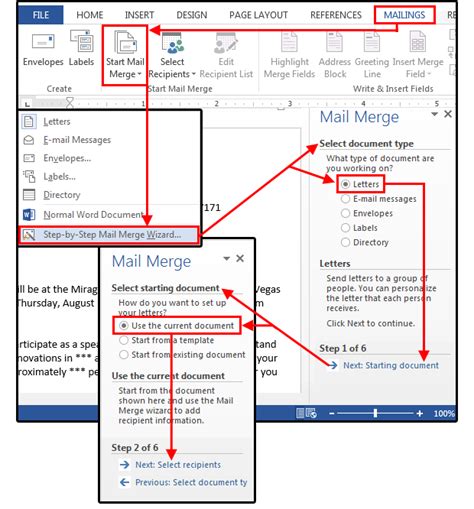
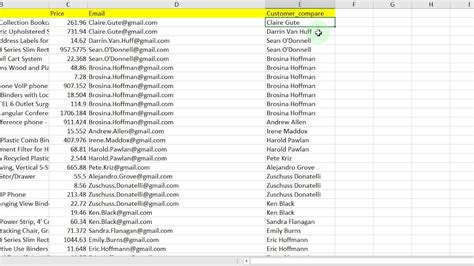
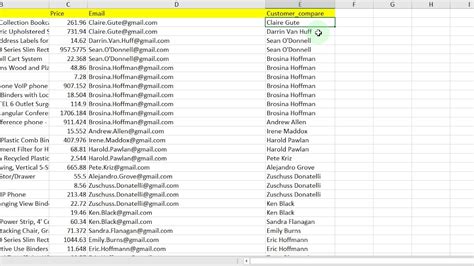
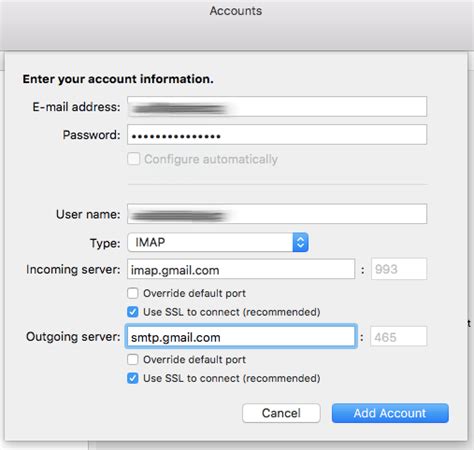
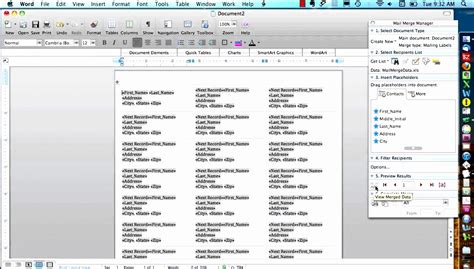
We hope this article has helped you to understand the process of performing a mail merge in Excel on a Mac. With these steps, you can create personalized documents quickly and efficiently. If you have any questions or need further assistance, please don't hesitate to comment below.
