In today's fast-paced digital world, automating tasks is crucial for maximizing productivity and efficiency. One such task is creating personalized documents, such as invoices, reports, and letters, in bulk. Microsoft Excel's mail merge feature is an excellent tool for achieving this, but it often requires an extra step to convert the merged documents to PDF format. In this article, we'll explore three ways to excel mail merge to PDF easily, saving you time and effort.
Method 1: Using Microsoft Word's Built-in Mail Merge Feature
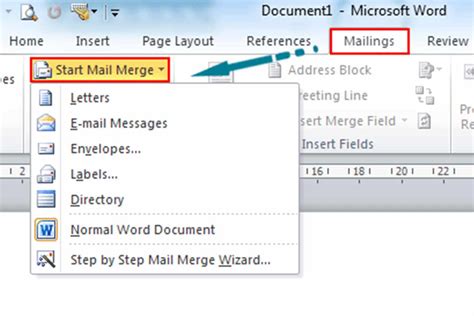
The most straightforward method to excel mail merge to PDF is by using Microsoft Word's built-in mail merge feature. Here's a step-by-step guide:
- Prepare your data in Excel: Ensure your data is organized in a table format, with headers in the first row.
- Create a new Word document: Open Microsoft Word and create a new document.
- Set up the mail merge: Go to the "Mailings" tab, click on "Start Mail Merge," and select "Step-by-Step Mail Merge Wizard."
- Connect to your Excel data: In the wizard, select "Use an existing list" and connect to your Excel file.
- Insert merge fields: Place your cursor where you want to insert the data, and click on "Insert Merge Field" to select the corresponding field from your Excel data.
- Preview and merge: Preview the merged document, and once satisfied, click on "Finish & Merge" to create individual documents.
- Save as PDF: Finally, save each document as a PDF by clicking on "File" > "Save As" and selecting "PDF" as the file format.
Pros and Cons of Using Microsoft Word's Mail Merge Feature
Pros:
- Easy to set up and use
- Integrated with Microsoft Office suite
- Allows for flexible document design
Cons:
- Limited control over PDF output
- May require additional formatting
Method 2: Using Adobe Acrobat's Mail Merge Feature
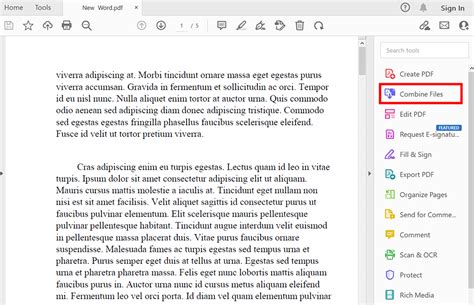
Another method to excel mail merge to PDF is by using Adobe Acrobat's mail merge feature. Here's a step-by-step guide:
- Prepare your data in Excel: Ensure your data is organized in a table format, with headers in the first row.
- Create a new PDF template: Open Adobe Acrobat and create a new PDF document.
- Set up the mail merge: Go to the "Tools" panel, click on "Prepare Form," and select "Mail Merge."
- Connect to your Excel data: In the mail merge wizard, select "Use an existing list" and connect to your Excel file.
- Insert merge fields: Place your cursor where you want to insert the data, and click on "Insert Merge Field" to select the corresponding field from your Excel data.
- Preview and merge: Preview the merged document, and once satisfied, click on "Finish & Merge" to create individual PDFs.
Pros and Cons of Using Adobe Acrobat's Mail Merge Feature
Pros:
- High-quality PDF output
- Advanced formatting options
- Integrated with Adobe Creative Cloud
Cons:
- Requires Adobe Acrobat subscription
- Steeper learning curve
Method 3: Using Third-Party Mail Merge Software
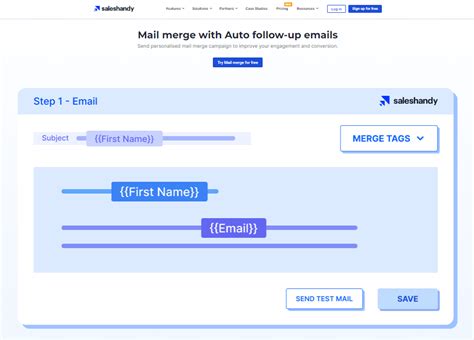
A third method to excel mail merge to PDF is by using third-party mail merge software. There are several options available, including AutoMailMerge, Mail Merge Toolkit, and PDFelement. Here's a general step-by-step guide:
- Prepare your data in Excel: Ensure your data is organized in a table format, with headers in the first row.
- Install and set up the software: Download and install the third-party mail merge software, and set up the software according to the manufacturer's instructions.
- Connect to your Excel data: In the software, select "Use an existing list" and connect to your Excel file.
- Insert merge fields: Place your cursor where you want to insert the data, and click on "Insert Merge Field" to select the corresponding field from your Excel data.
- Preview and merge: Preview the merged document, and once satisfied, click on "Finish & Merge" to create individual PDFs.
Pros and Cons of Using Third-Party Mail Merge Software
Pros:
- Often more affordable than Adobe Acrobat
- May offer more features than Microsoft Word's mail merge feature
- Can be used with multiple file formats
Cons:
- May require additional setup and configuration
- Quality of PDF output may vary
Mail Merge to PDF Image Gallery
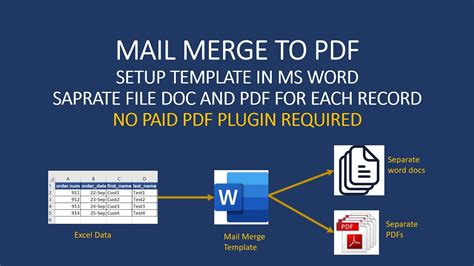
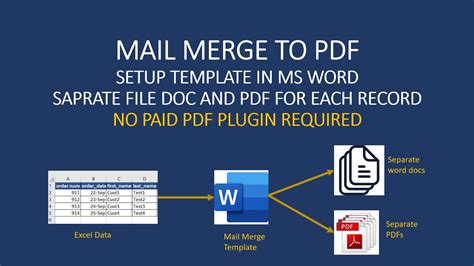
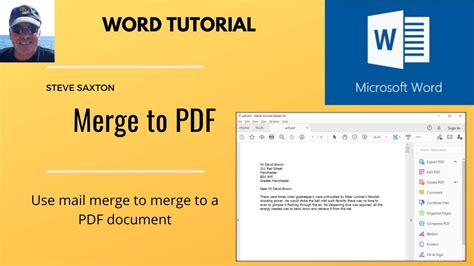
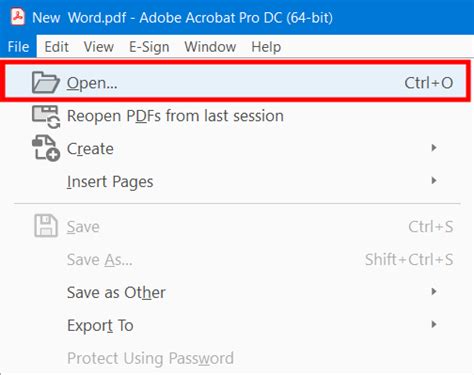
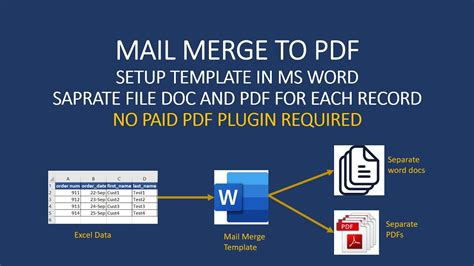
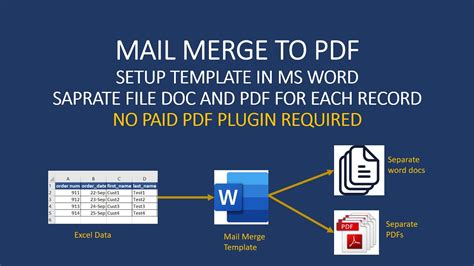
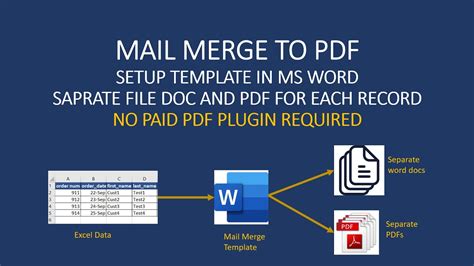
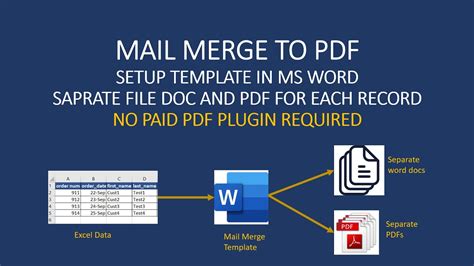
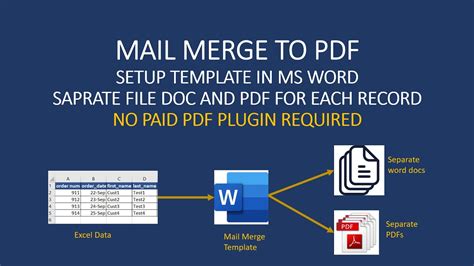
In conclusion, exceling mail merge to PDF is a straightforward process that can save you time and effort. By using Microsoft Word's built-in mail merge feature, Adobe Acrobat's mail merge feature, or third-party mail merge software, you can create personalized documents in bulk and convert them to PDF format with ease. Experiment with different methods to find the one that works best for you.
We'd love to hear from you! What's your favorite method for mail merging to PDF? Share your experiences and tips in the comments below.
