Intro
Master the art of converting negative numbers to positive in Excel with ease. Learn the simple formula, ABS function, and keyboard shortcuts to change negative values to positive. Discover how to apply these methods to ranges, entire columns, and tables, and troubleshoot common errors. Get the expertise to streamline your data analysis and calculations.
In many cases, when working with financial data or other numerical values in Excel, you may encounter negative numbers. These can arise from various sources, such as losses, refunds, or simply the way data is entered or calculated. However, there are situations where you might want to convert these negative numbers into positive numbers for easier analysis, visualization, or further processing. Excel offers several straightforward methods to achieve this conversion.
Understanding Negative Numbers in Excel
Before diving into the methods of converting negative numbers to positive, it's essential to understand how Excel treats negative numbers. A negative number in Excel is any number that is less than zero, usually represented with a minus sign (-) before the number. Excel automatically recognizes and calculates these numbers as part of formulas and functions.
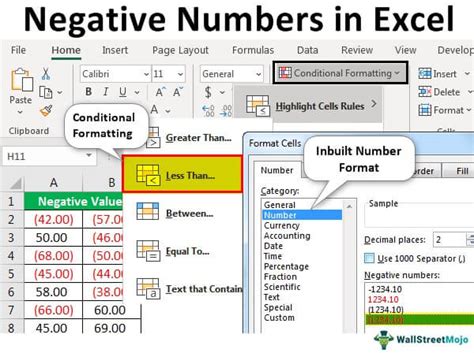
Method 1: Using the ABS Function
One of the most straightforward ways to convert negative numbers to positive in Excel is by using the ABS (Absolute) function. This function returns the absolute value of a number, which is its value without regard to its sign.
- Step 1: Select the cell where you want to display the positive value.
- Step 2: Type
=ABS(, then select the cell containing the negative number you want to convert. - Step 3: Close the parenthesis and press Enter.
Example: =ABS(A1)
This method is particularly useful because it doesn't alter the original data; it only presents the absolute value in a different cell.
Example Usage of ABS Function
Suppose you have a list of transactions in column A, and you want to display the absolute value of these transactions in column B. You would use the ABS function in each cell of column B, referencing the corresponding cell in column A.
| Transaction | Absolute Value |
|---|---|
| -100 | =ABS(A2) |
| 50 | =ABS(A3) |
| -20 | =ABS(A4) |
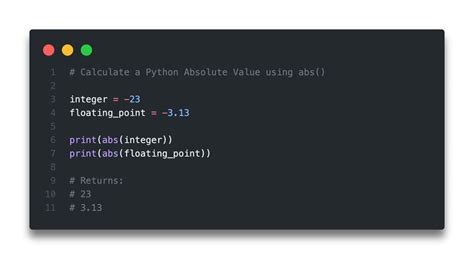
Method 2: Multiplying by -1
Another way to convert a negative number to positive is by multiplying it by -1. This method is more manual but can be useful in specific scenarios where you're working within a formula.
- Step 1: Select the cell where you want to display the positive value.
- Step 2: Type
=-, then select the cell containing the negative number you want to convert. - Step 3: Press Enter.
Example: =-A1
This method effectively changes the sign of the number.
Example Usage of Multiplying by -1
If you have a series of negative numbers representing losses, and you want to quickly calculate the total value without considering the sign, you could multiply each number by -1 and then sum them.
| Loss | Positive Value |
|---|---|
| -50 | =-A2 |
| -100 | =-A3 |
| -20 | =-A4 |
Total Positive Value: =SUM(B:B)
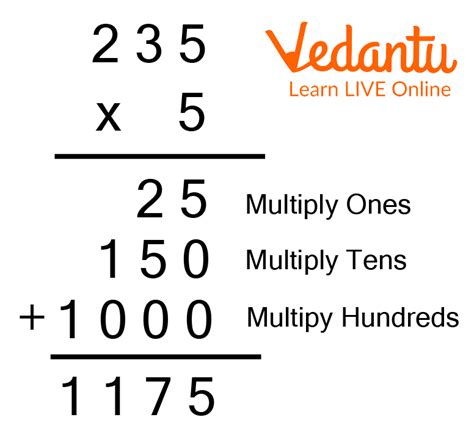
Method 3: Using a Formula with IF Function
For more complex scenarios, you might want to automate the conversion based on conditions. The IF function allows you to test a condition and return one value for a TRUE result and another value for a FALSE result.
- Step 1: Select the cell where you want to display the positive value.
- Step 2: Type
=IF(A1<0,-A1,A1), assuming the negative number is in cell A1. - Step 3: Press Enter.
This formula checks if the value in A1 is less than 0 (i.e., negative). If it is, the formula returns the absolute value by multiplying by -1; otherwise, it returns the value as is.
Example Usage of IF Function
You might use this method in budgeting to automatically convert expenses into positive values for easier calculation of total expenditures.
| Expense | Positive Value |
|---|---|
| -50 | =IF(A2<0,-A2,A2) |
| 100 | =IF(A3<0,-A3,A3) |
| -20 | =IF(A4<0,-A4,A4) |
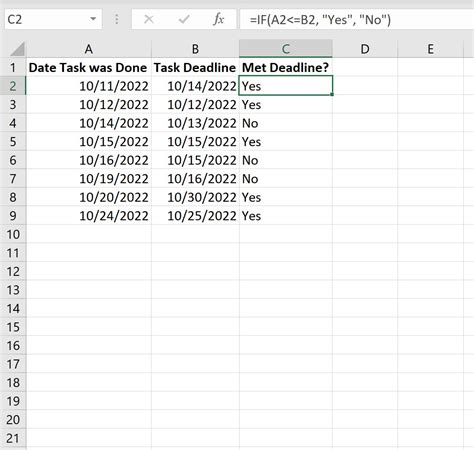
Gallery of Excel Functions and Formulas
Excel Functions and Formulas Gallery
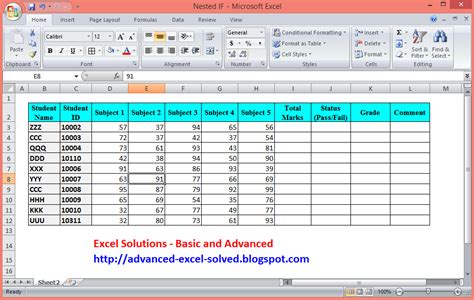
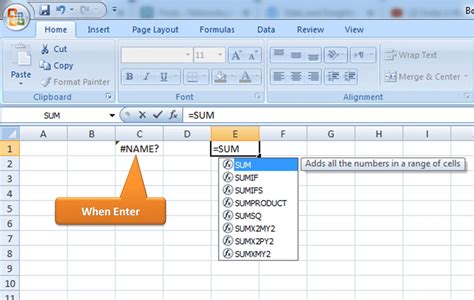
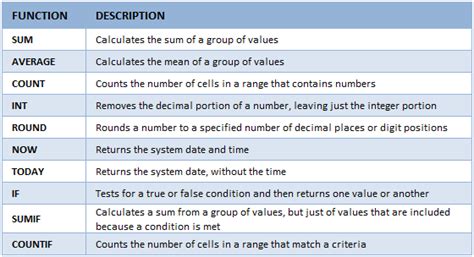

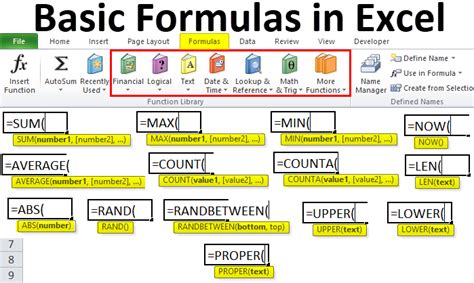
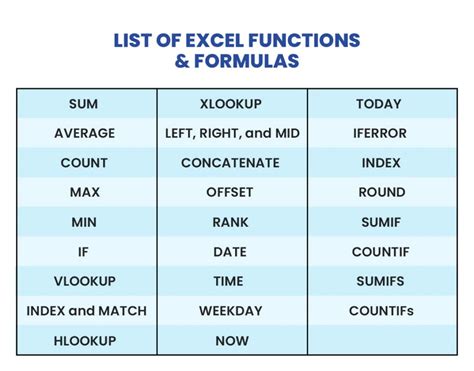
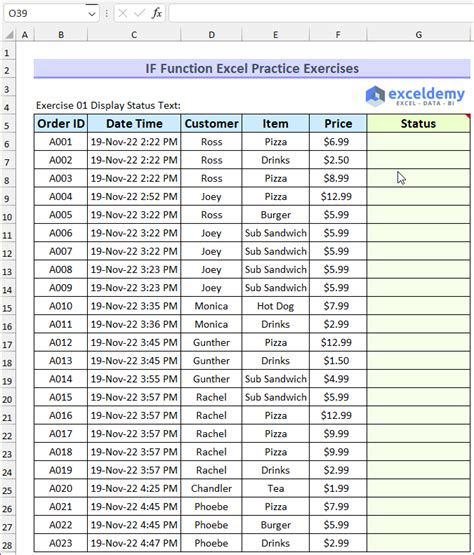
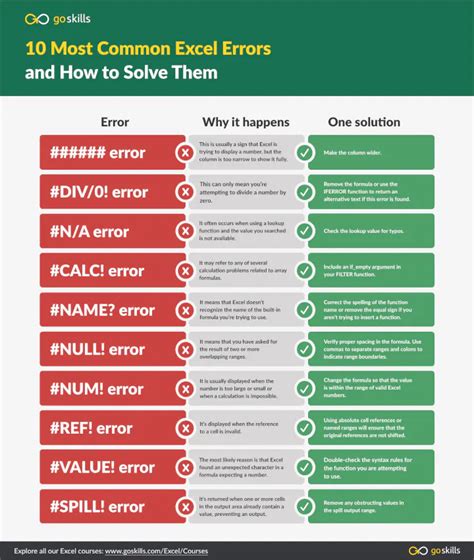
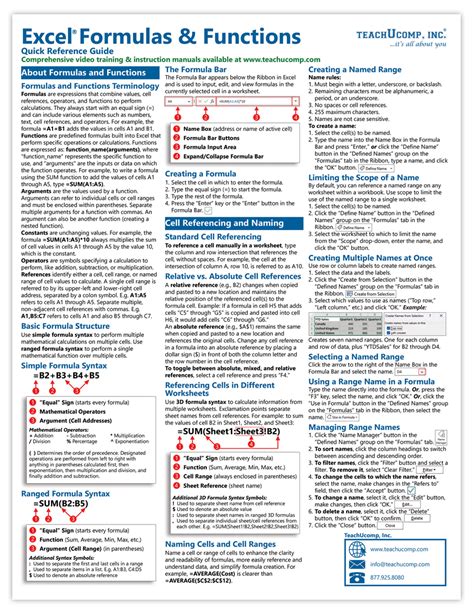
Converting Negative Numbers to Positive in Excel: A Recap
Converting negative numbers to positive in Excel is a straightforward process that can be achieved through various methods, including using the ABS function, multiplying by -1, or employing a formula with the IF function. Each method has its use cases and can be applied depending on the specific requirements of your data analysis or presentation needs.
By understanding and applying these methods, you can efficiently manage and analyze your data in Excel, making it easier to interpret and present your findings.
Final Thoughts and Next Steps
Excel's flexibility and powerful functions make it an indispensable tool for data analysis and manipulation. Whether you're dealing with financial transactions, scientific data, or any other form of numerical information, knowing how to convert negative numbers to positive values can significantly enhance your ability to work with and understand your data.
As you continue to explore the capabilities of Excel, remember that practice is key to mastering its functions and formulas. Don't hesitate to experiment with different methods and tools to find what works best for your specific needs.
If you have any questions or would like to share your experiences with converting negative numbers to positive in Excel, feel free to comment below. Sharing knowledge and tips can help create a more collaborative and supportive community for all Excel users.
