Intro
Master Excels data validation with these simple steps to ensure mandatory cell entry. Prevent errors and ensure data accuracy by making cells required. Learn how to use Excel formulas and data validation rules to restrict input, set default values, and create drop-down lists, making data entry efficient and foolproof.
Have you ever encountered a situation where you needed to ensure that a cell in your Excel spreadsheet is not left blank? Perhaps you're working on a project that requires users to enter specific information, and you want to prevent errors or inconsistencies. Fortunately, Excel provides several ways to make cell entry mandatory, and we'll explore these methods in this article.
Making cell entry mandatory can help improve data accuracy, reduce errors, and streamline your workflow. In this article, we'll cover three simple steps to achieve this: using data validation, creating a custom formula, and utilizing VBA (Visual Basic for Applications) macros.
Step 1: Using Data Validation
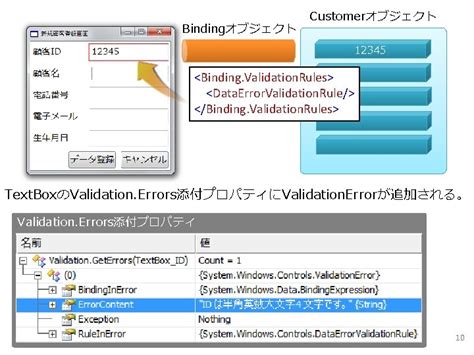
Data validation is a powerful feature in Excel that allows you to restrict or control the type of data entered into a cell. To make cell entry mandatory using data validation, follow these steps:
- Select the cell(s) that require mandatory entry.
- Go to the "Data" tab in the ribbon.
- Click on "Data Validation" in the "Data Tools" group.
- In the "Data Validation" dialog box, select the "Settings" tab.
- Choose "Custom" from the "Allow" dropdown list.
- Enter the formula
=LEN(A1)>0, assuming the cell you want to make mandatory is A1. This formula checks if the length of the text in the cell is greater than 0. - Click "OK" to apply the data validation rule.
Now, when a user tries to leave the cell blank, Excel will display an error message indicating that the cell requires an entry.
Advantages and Limitations of Data Validation
Data validation is a convenient and easy-to-use method for making cell entry mandatory. However, it has some limitations:
- Data validation only works for cells that contain text or numbers. If you want to make entry mandatory for cells with dates or times, you'll need to use a different approach.
- Data validation rules can be easily bypassed by users who know how to disable them.
Despite these limitations, data validation remains a popular choice for making cell entry mandatory due to its simplicity and flexibility.
Step 2: Creating a Custom Formula
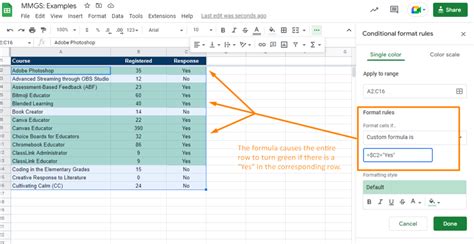
If you need more control over the data entry process or want to make entry mandatory for specific data types, you can create a custom formula using Excel's formula language. Here's an example:
- Select the cell(s) that require mandatory entry.
- Go to the "Formulas" tab in the ribbon.
- Click on "Define Name" in the "Defined Names" group.
- In the "New Name" dialog box, enter a name for your formula, such as "MandatoryEntry".
- In the "Refers to" field, enter the formula
=IF(LEN(A1)=0,"Entry required",""), assuming the cell you want to make mandatory is A1. - Click "OK" to define the formula.
Now, when a user enters a value in the cell, the formula will check if the length of the text is greater than 0. If it's not, the formula will return the text "Entry required".
Advantages and Limitations of Custom Formulas
Custom formulas offer more flexibility and control over the data entry process compared to data validation. However, they also have some limitations:
- Custom formulas can be more complex and harder to maintain, especially for users who are not familiar with Excel's formula language.
- Custom formulas may not work as expected if users have different regional settings or language preferences.
Despite these limitations, custom formulas remain a powerful tool for making cell entry mandatory in Excel.
Step 3: Using VBA Macros
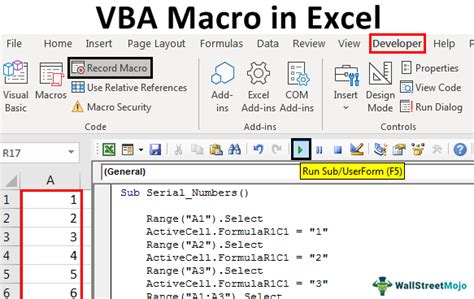
If you're comfortable with VBA programming, you can create a macro to make cell entry mandatory. Here's an example:
- Open the Visual Basic Editor by pressing "Alt + F11" or navigating to "Developer" > "Visual Basic" in the ribbon.
- In the Visual Basic Editor, click on "Insert" > "Module" to create a new module.
- Paste the following code into the module:
Sub MandatoryEntry()
If Len(Range("A1").Value) = 0 Then
MsgBox "Entry required"
Range("A1").Select
End If
End Sub
Assuming the cell you want to make mandatory is A1. 4. Save the module by clicking "File" > "Save" or pressing "Ctrl + S".
Now, when a user tries to leave the cell blank, the macro will display an error message and select the cell.
Advantages and Limitations of VBA Macros
VBA macros offer the most control and flexibility over the data entry process. However, they also have some limitations:
- VBA macros require programming knowledge and can be complex to maintain.
- VBA macros may not work as expected if users have different security settings or macro-enabled worksheets.
Despite these limitations, VBA macros remain a powerful tool for making cell entry mandatory in Excel.
Conclusion
Making cell entry mandatory in Excel is a simple yet effective way to improve data accuracy and reduce errors. By using data validation, custom formulas, or VBA macros, you can ensure that users enter required information and maintain data consistency. Remember to choose the method that best suits your needs and workflow.
Mandatory Cell Entry Image Gallery
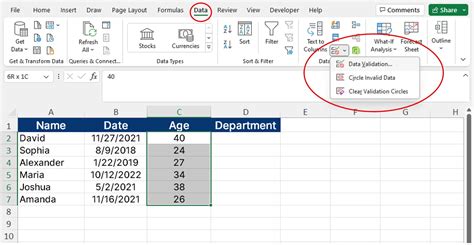
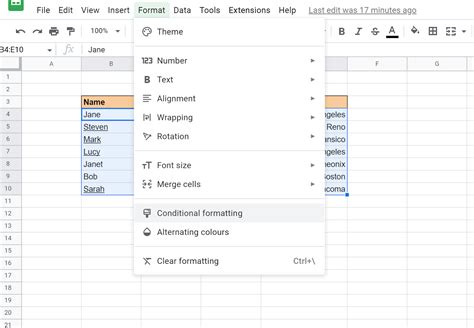
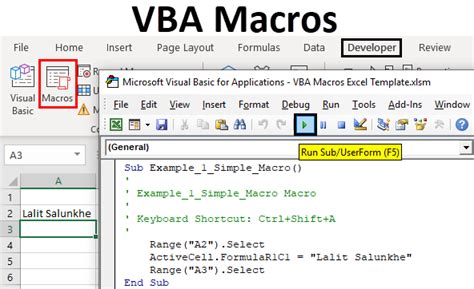
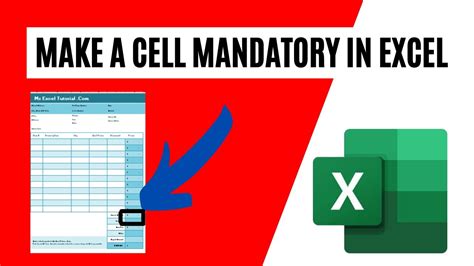
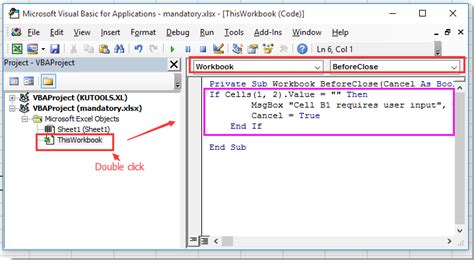



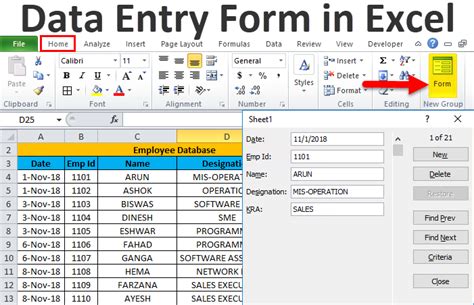
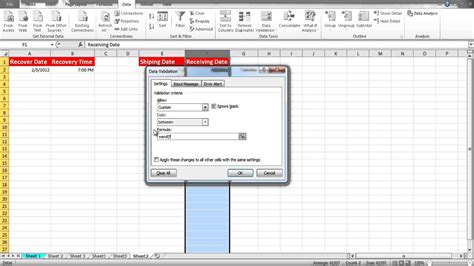
We hope this article has helped you learn how to make cell entry mandatory in Excel using data validation, custom formulas, and VBA macros. If you have any questions or need further assistance, please don't hesitate to ask.
