Intro
Unlock the power of Excels Match and Index functions with multiple criteria. Discover 5 advanced techniques to streamline data analysis, from conditional lookups to array formulas. Learn how to efficiently retrieve data, automate tasks, and boost productivity with expert-approved methods and examples.
The world of Excel can be overwhelming, especially when dealing with large datasets and complex calculations. However, with the right tools and techniques, you can unlock the full potential of Excel and make your data analysis more efficient. Two of the most powerful functions in Excel are MATCH and INDEX, which can be used together to look up values based on multiple criteria. In this article, we'll explore five ways to use Excel MATCH and INDEX with multiple criteria to take your data analysis to the next level.
The Basics of MATCH and INDEX
Before we dive into the advanced techniques, let's quickly review the basics of MATCH and INDEX.
- The MATCH function returns the relative position of a value within a range or array.
- The INDEX function returns a value at a specified position within a range or array.
When used together, MATCH and INDEX can be used to look up values in a table based on a single criterion. However, things get more complicated when you need to look up values based on multiple criteria.
Method 1: Using Multiple Criteria with MATCH and INDEX
One way to use MATCH and INDEX with multiple criteria is to use the & operator to combine the criteria into a single array. This method is useful when you have two or more criteria that you want to use to look up a value.
For example, let's say you have a table with the following data:
| Employee ID | Name | Department | Salary |
|---|---|---|---|
| 101 | John Smith | Sales | 50000 |
| 102 | Jane Doe | Marketing | 60000 |
| 103 | Bob Johnson | Sales | 70000 |
You can use the following formula to look up the salary of an employee based on their employee ID and department:
=INDEX(C:C,MATCH(1,(A:A=101)*(B:B="Sales"),0))
This formula uses the & operator to combine the criteria A:A=101 and B:B="Sales" into a single array. The MATCH function then returns the relative position of the first row that meets both criteria, and the INDEX function returns the corresponding salary.
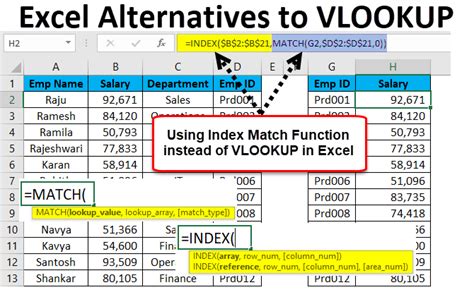
Method 2: Using Multiple Criteria with MATCH and INDEX with Arrays
Another way to use MATCH and INDEX with multiple criteria is to use arrays to store the criteria and then use the MATCH function to find the relative position of the value that meets all the criteria.
For example, let's say you have a table with the following data:
| Product ID | Product Name | Category | Price |
|---|---|---|---|
| 101 | Product A | Electronics | 100 |
| 102 | Product B | Fashion | 200 |
| 103 | Product C | Electronics | 300 |
You can use the following formula to look up the price of a product based on its product ID and category:
=INDEX(D:D,MATCH(1,IF((A:A=101)*(C:C="Electronics"),1,0),0))
This formula uses the IF function to create an array of 1s and 0s based on the criteria A:A=101 and C:C="Electronics". The MATCH function then returns the relative position of the first row that meets both criteria, and the INDEX function returns the corresponding price.
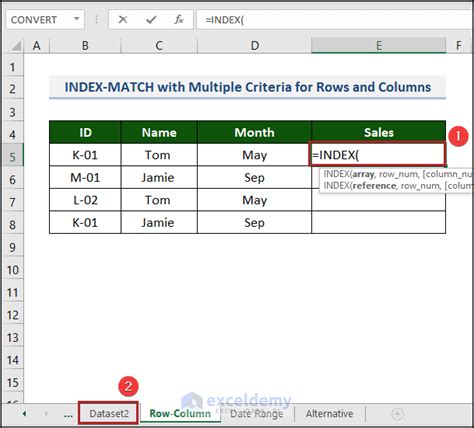
Method 3: Using Multiple Criteria with MATCH and INDEX with Named Ranges
You can also use named ranges to make your formulas more readable and easier to maintain. Let's say you have a table with the following data:
| Region | Country | Sales |
|---|---|---|
| North | USA | 1000 |
| North | Canada | 2000 |
| South | Mexico | 3000 |
You can define named ranges for the regions and countries, and then use the following formula to look up the sales for a specific region and country:
=INDEX(Sales,MATCH(1,(Region="North")*(Country="USA"),0))
This formula uses the named ranges Region and Country to make the formula more readable and easier to maintain.
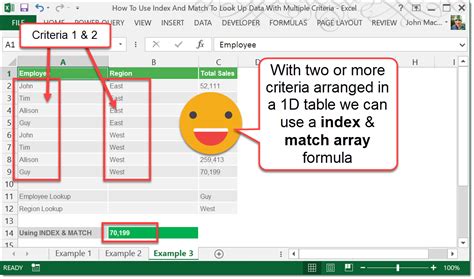
Method 4: Using Multiple Criteria with MATCH and INDEX with Wildcards
You can also use wildcards to make your formulas more flexible and powerful. Let's say you have a table with the following data:
| Product Name | Category | Price |
|---|---|---|
| Product A | Electronics | 100 |
| Product B | Fashion | 200 |
| Product C | Electronics | 300 |
You can use the following formula to look up the price of a product based on its product name and category:
=INDEX(C:C,MATCH(1,(A:A="Product*")*(B:B="Electronics"),0))
This formula uses the * wildcard to match any product name that starts with "Product".
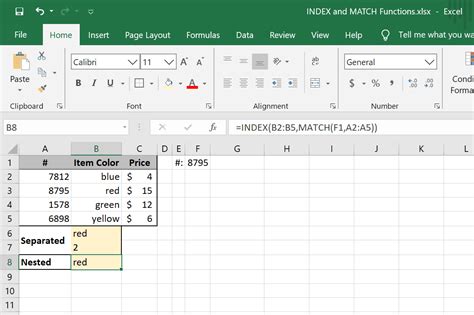
Method 5: Using Multiple Criteria with MATCH and INDEX with Formulas
Finally, you can use formulas to create more complex criteria for your MATCH and INDEX functions. Let's say you have a table with the following data:
| Date | Sales |
|---|---|
| 2022-01-01 | 1000 |
| 2022-01-02 | 2000 |
| 2022-01-03 | 3000 |
You can use the following formula to look up the sales for a specific date range:
=INDEX(B:B,MATCH(1,(A:A>=DATE(2022,1,1))*(A:A<=DATE(2022,1,31)),0))
This formula uses the DATE function to create a date range, and then uses the * operator to combine the criteria.
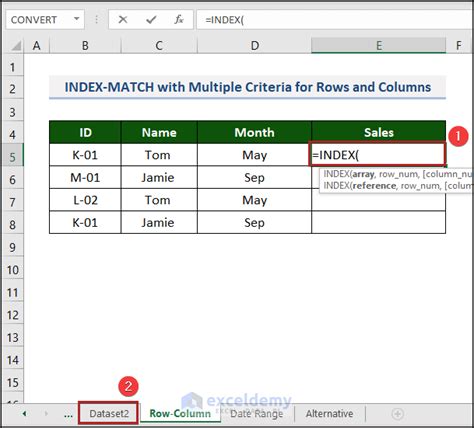
Gallery of Excel Match and Index Examples
Excel Match and Index Image Gallery
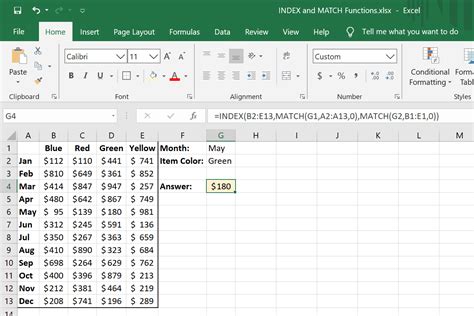
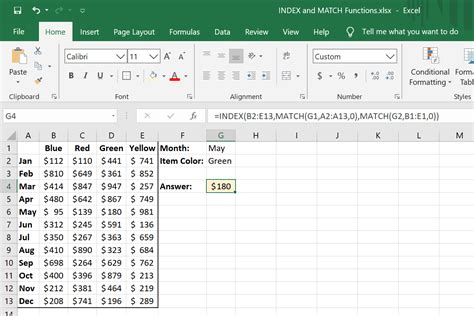
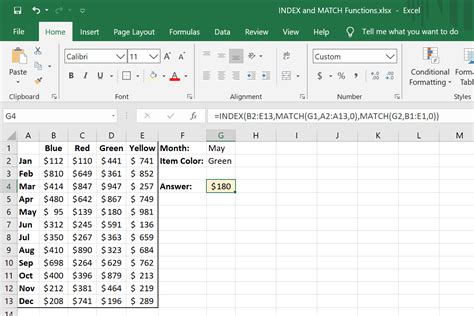
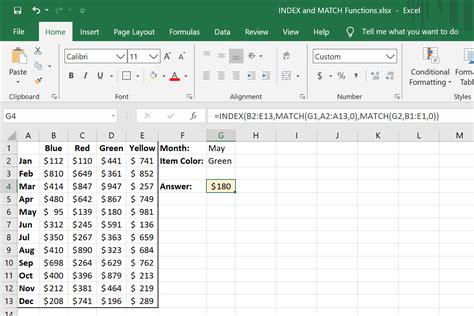
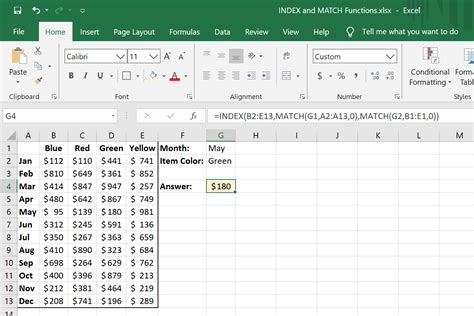
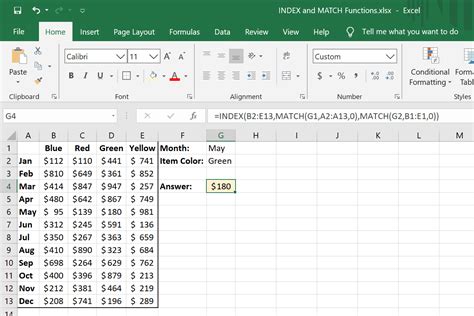
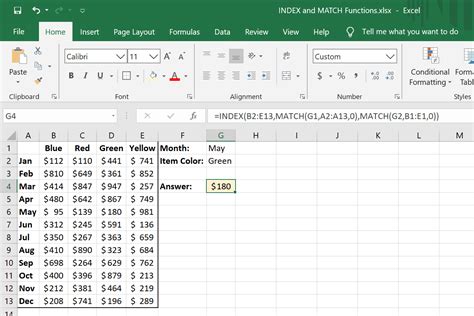
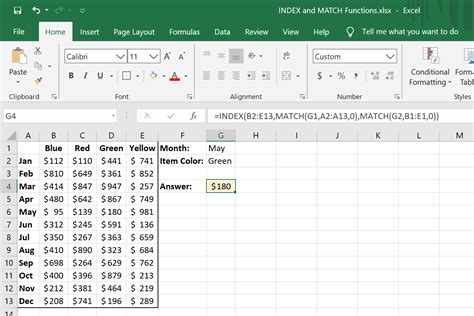
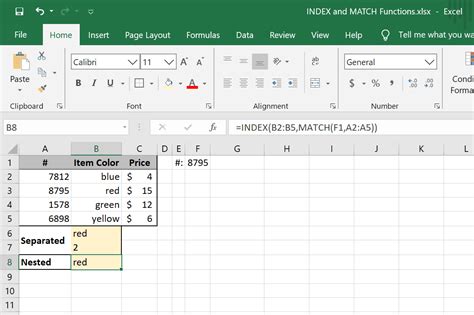

We hope this article has helped you learn more about using Excel MATCH and INDEX with multiple criteria. Whether you're a beginner or an advanced user, these techniques can help you unlock the full potential of Excel and make your data analysis more efficient. Do you have any questions or examples you'd like to share? Please leave a comment below!
