Intro
Discover 5 efficient ways to match data in Excel sheets, streamlining your workflow and reducing errors. Learn how to use VLOOKUP, INDEX-MATCH, and other techniques to compare and match data across multiple spreadsheets. Master data matching, data merging, and data comparison in Excel with these expert tips and tricks.
5 Ways To Match Data In Excel Sheets
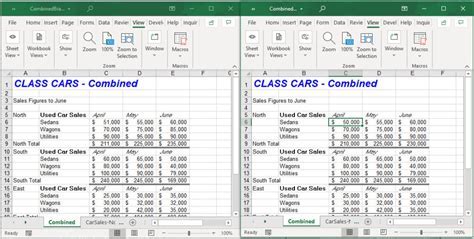
Matching data in Excel sheets is a common task that can be accomplished in various ways. Whether you're working with large datasets or small, it's essential to ensure that your data is accurate and consistent. In this article, we'll explore five ways to match data in Excel sheets, including using VLOOKUP, INDEX-MATCH, and other techniques.
The Importance of Data Matching
Data matching is crucial in many industries, including finance, marketing, and sales. When working with multiple datasets, it's essential to match data to ensure that information is accurate and consistent. Inaccurate or mismatched data can lead to incorrect insights, poor decision-making, and even financial losses. By mastering the techniques outlined in this article, you'll be able to match data in Excel sheets with ease and confidence.
Method 1: Using VLOOKUP
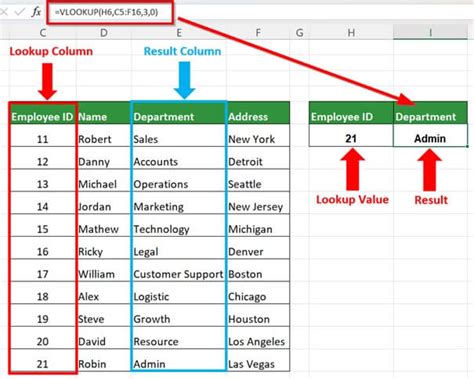
The VLOOKUP function is one of the most common methods for matching data in Excel sheets. This function allows you to search for a value in a table and return a corresponding value from another column. To use VLOOKUP, follow these steps:
- Select the cell where you want to display the matched data.
- Type "=VLOOKUP(" and select the value you want to search for.
- Select the range of cells that contains the data you want to search.
- Specify the column number that contains the data you want to return.
- Press Enter to execute the function.
For example, suppose you have a table with employee names in column A and corresponding employee IDs in column B. You can use VLOOKUP to find the employee ID for a specific employee name.
Example: Using VLOOKUP
| Employee Name | Employee ID |
|---|---|
| John Smith | 101 |
| Jane Doe | 102 |
| Bob Johnson | 103 |
To find the employee ID for John Smith, you would use the following VLOOKUP formula:
=VLOOKUP("John Smith", A:B, 2, FALSE)
This formula searches for the value "John Smith" in column A and returns the corresponding value in column B (employee ID).
Method 2: Using INDEX-MATCH
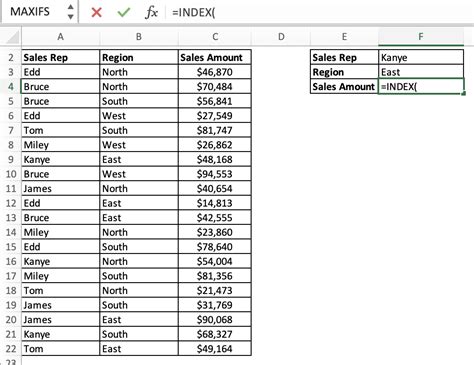
The INDEX-MATCH function is another powerful method for matching data in Excel sheets. This function allows you to search for a value in a table and return a corresponding value from another column. To use INDEX-MATCH, follow these steps:
- Select the cell where you want to display the matched data.
- Type "=INDEX(" and select the range of cells that contains the data you want to return.
- Type ", MATCH(" and select the value you want to search for.
- Select the range of cells that contains the data you want to search.
- Press Enter to execute the function.
For example, suppose you have a table with employee names in column A and corresponding employee IDs in column B. You can use INDEX-MATCH to find the employee ID for a specific employee name.
Example: Using INDEX-MATCH
| Employee Name | Employee ID |
|---|---|
| John Smith | 101 |
| Jane Doe | 102 |
| Bob Johnson | 103 |
To find the employee ID for John Smith, you would use the following INDEX-MATCH formula:
=INDEX(B:B, MATCH("John Smith", A:A, 0))
This formula searches for the value "John Smith" in column A and returns the corresponding value in column B (employee ID).
Method 3: Using IF Statements
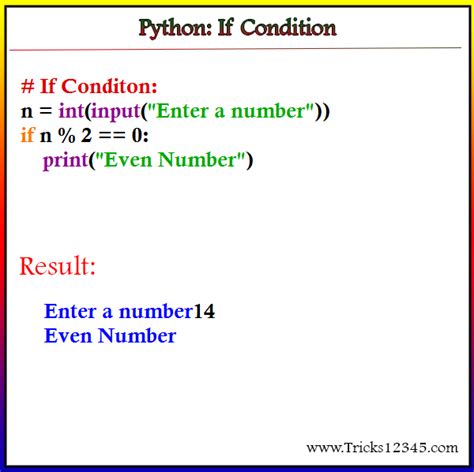
IF statements are another method for matching data in Excel sheets. This function allows you to test a condition and return a corresponding value if the condition is true. To use IF statements, follow these steps:
- Select the cell where you want to display the matched data.
- Type "=IF(" and specify the condition you want to test.
- Select the value you want to return if the condition is true.
- Select the value you want to return if the condition is false.
- Press Enter to execute the function.
For example, suppose you have a table with employee names in column A and corresponding employee IDs in column B. You can use IF statements to find the employee ID for a specific employee name.
Example: Using IF Statements
| Employee Name | Employee ID |
|---|---|
| John Smith | 101 |
| Jane Doe | 102 |
| Bob Johnson | 103 |
To find the employee ID for John Smith, you would use the following IF statement formula:
=IF(A2="John Smith", B2, "Not Found")
This formula tests if the value in cell A2 is "John Smith" and returns the corresponding value in cell B2 (employee ID) if true. If the condition is false, it returns the value "Not Found".
Method 4: Using FILTER Function
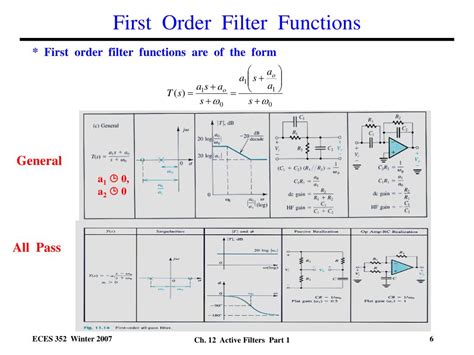
The FILTER function is a new method for matching data in Excel sheets, introduced in Excel 365. This function allows you to filter a range of cells based on a specific condition. To use the FILTER function, follow these steps:
- Select the cell where you want to display the matched data.
- Type "=FILTER(" and select the range of cells that contains the data you want to filter.
- Specify the condition you want to apply to the filter.
- Press Enter to execute the function.
For example, suppose you have a table with employee names in column A and corresponding employee IDs in column B. You can use the FILTER function to find the employee ID for a specific employee name.
Example: Using FILTER Function
| Employee Name | Employee ID |
|---|---|
| John Smith | 101 |
| Jane Doe | 102 |
| Bob Johnson | 103 |
To find the employee ID for John Smith, you would use the following FILTER function formula:
=FILTER(B:B, A:A="John Smith")
This formula filters the values in column B (employee ID) based on the condition that the value in column A (employee name) is "John Smith".
Method 5: Using Power Query
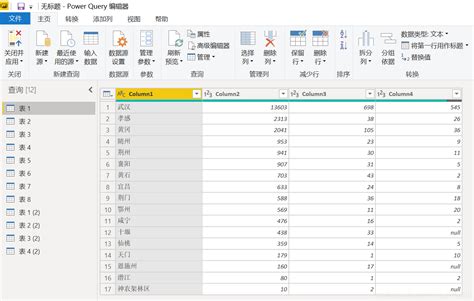
Power Query is a powerful tool in Excel that allows you to manipulate and analyze data. You can use Power Query to match data in Excel sheets by following these steps:
- Go to the "Data" tab in the ribbon.
- Click on "From Table/Range" and select the range of cells that contains the data you want to match.
- Click on "Add Column" and select "Custom Column".
- Type the formula you want to use to match the data.
- Press Enter to execute the function.
For example, suppose you have a table with employee names in column A and corresponding employee IDs in column B. You can use Power Query to find the employee ID for a specific employee name.
Example: Using Power Query
| Employee Name | Employee ID |
|---|---|
| John Smith | 101 |
| Jane Doe | 102 |
| Bob Johnson | 103 |
To find the employee ID for John Smith, you would use the following Power Query formula:
= Table.AddColumn(#"Previous Step", "Matched ID", each if [Employee Name] = "John Smith" then [Employee ID] else null)
This formula adds a new column to the table that contains the matched employee ID for the specific employee name.
Gallery of Data Matching in Excel
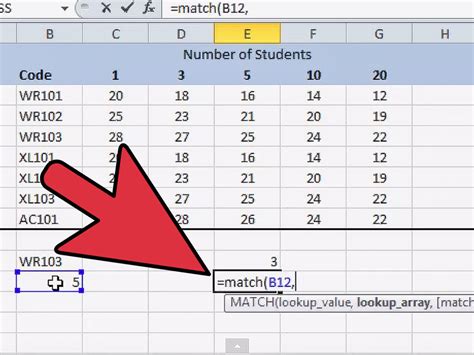
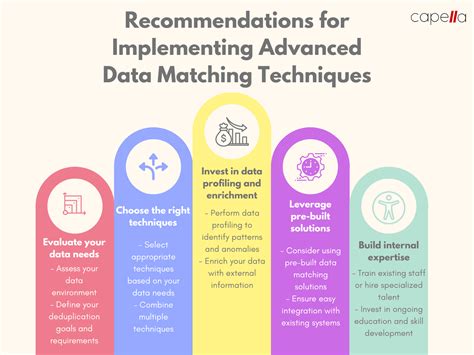
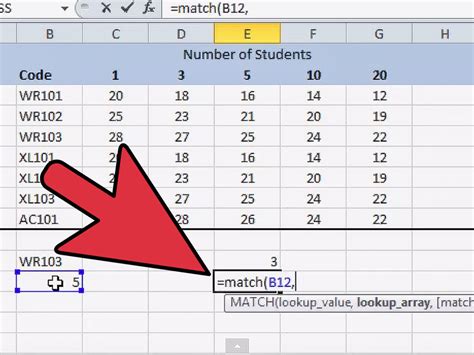
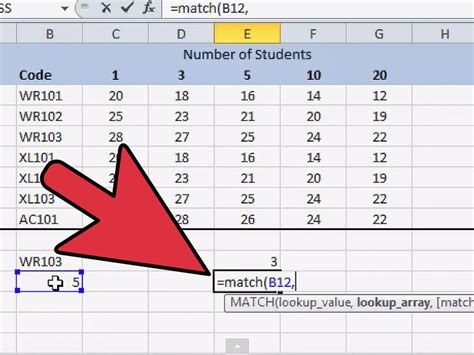
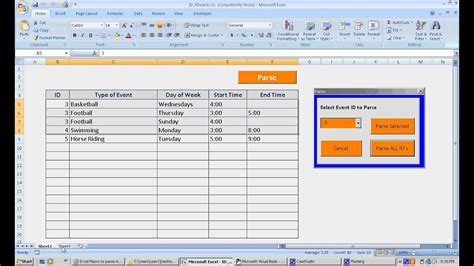
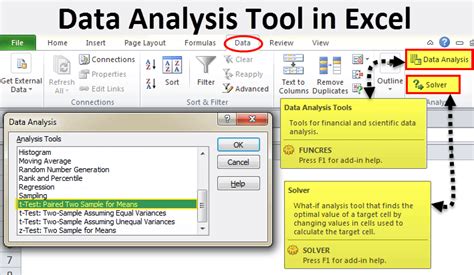

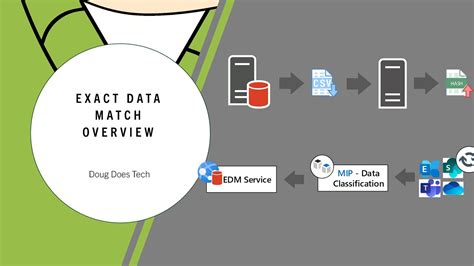
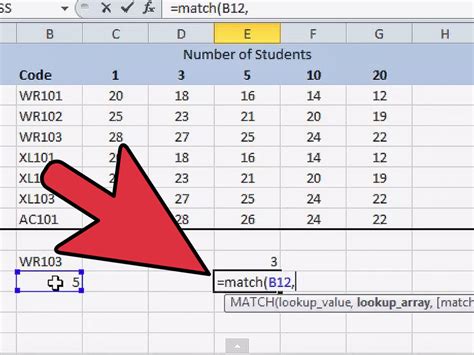
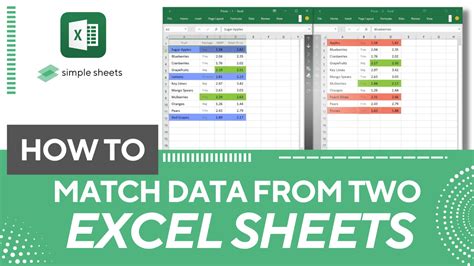
We hope this article has provided you with a comprehensive understanding of the different methods for matching data in Excel sheets. Whether you're using VLOOKUP, INDEX-MATCH, or other techniques, mastering these skills will enable you to work more efficiently and effectively with your data.
