Excel Match First 5 Characters: Quick Formula Guide
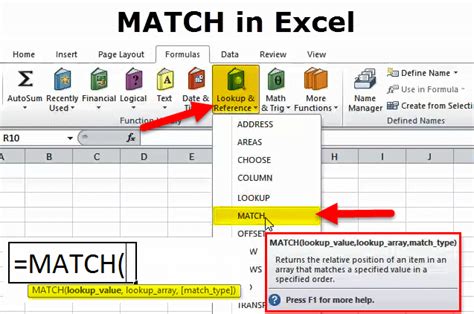
When working with large datasets in Excel, it's common to need to match values based on specific criteria. One such scenario is matching the first 5 characters of a string. This can be particularly useful when dealing with codes, names, or any other type of data where the initial characters hold significance. In this article, we'll explore the various formulas and techniques you can use in Excel to match the first 5 characters of a string.
Excel provides several functions that can be used to achieve this, including the LEFT, FIND, and MATCH functions, among others. The choice of formula depends on the specific requirements of your task, such as whether you're looking to return a value, perform a lookup, or simply check for a match.
Using the LEFT Function
One of the most straightforward methods to match the first 5 characters is by using the LEFT function in combination with other logical functions. The LEFT function returns a specified number of characters from the start of a text string. For example, to check if the first 5 characters of a string in cell A1 match a certain criteria, you can use the following formula:
=LEFT(A1, 5)
However, to make this formula more useful, you might want to compare it to another string. For instance, to check if the first 5 characters of A1 match the string "Hello", you can use:
=IF(LEFT(A1, 5)="Hello", "Match", "No Match")
This formula checks if the first 5 characters of the string in A1 are "Hello" and returns "Match" if true, "No Match" otherwise.
Using the MATCH Function with LEFT
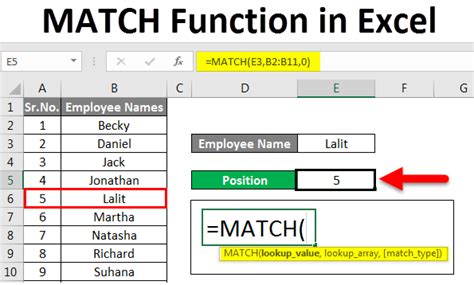
The MATCH function is used to return the relative position of a value within a range or array. When combined with the LEFT function, it can be used to find the position of a string that matches the first 5 characters of a lookup value. However, a more common use case involves using MATCH with INDEX to return a value from a table based on a partial match.
For example, if you have a table with codes in column A and descriptions in column B, and you want to find the description of the code that matches the first 5 characters of a lookup value in cell E1, you can use:
=INDEX(B:B, MATCH(1, (LEFT(A:A, 5)=LEFT(E1, 5)), 0))
This formula looks for the row where the first 5 characters of the code in column A match the first 5 characters of the value in E1 and returns the corresponding description from column B.
Regular Expressions with VBA
For more complex string matching, such as matching patterns, regular expressions (regex) can be incredibly powerful. Excel does not natively support regex in formulas, but you can use VBA (Visual Basic for Applications) to achieve regex matching.
To match the first 5 characters of a string using regex in VBA, you can create a function that uses the RegExp object. Here's a basic example:
Function RegexMatch(input As String, pattern As String) As Boolean
Dim regex As New RegExp
regex.Pattern = "^" & pattern
RegexMatch = regex.Test(input)
End Function
You can then use this function in your Excel sheet as a formula to check if the first 5 characters of a string match a certain pattern. For example:
=RegexMatch(A1, "Hello")
Gallery of Excel Match Formulas
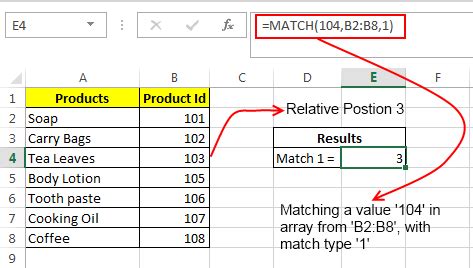
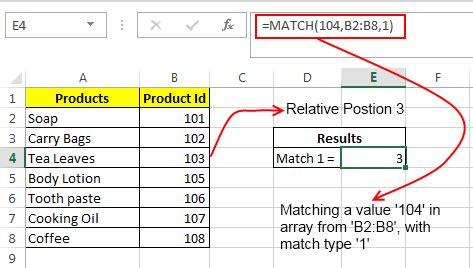
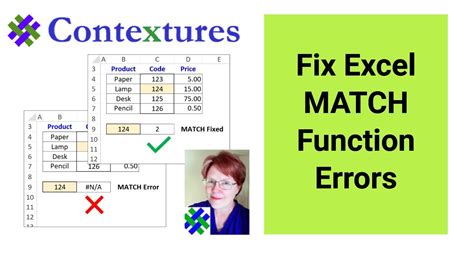
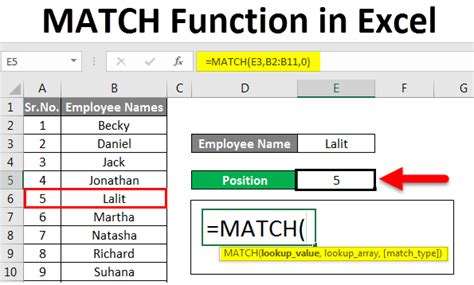
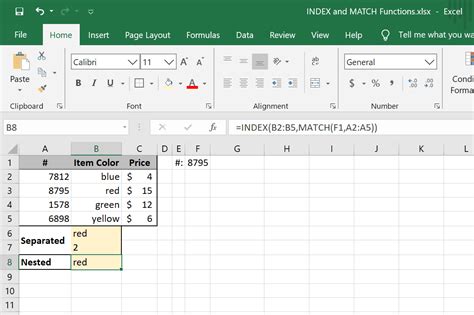
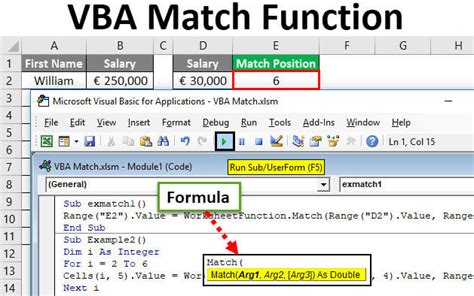
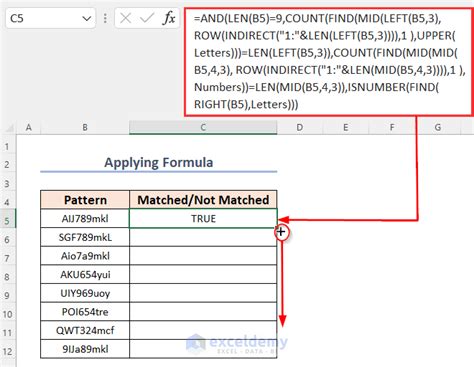
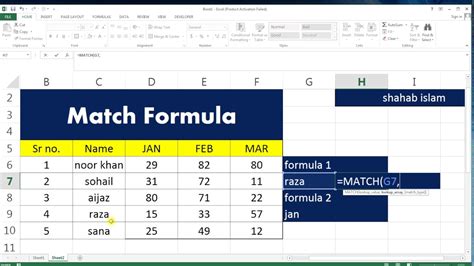
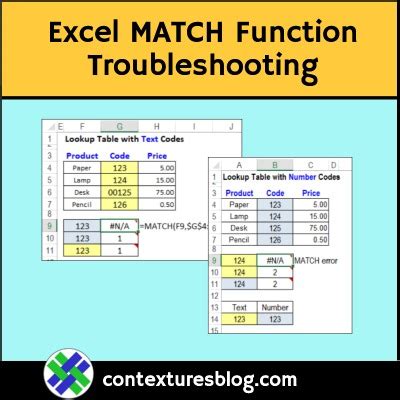
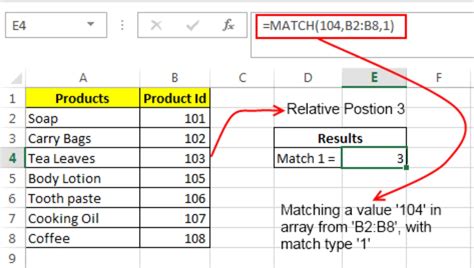
Final Thoughts
Matching the first 5 characters of a string in Excel can be achieved through various methods, ranging from simple formulas using the LEFT function to more complex regex patterns with VBA. The choice of method depends on the complexity of your task and your familiarity with Excel functions and VBA.
In this article, we've explored some of the most common and useful formulas and techniques for matching the first 5 characters of a string. Whether you're performing a simple lookup or dealing with complex patterns, understanding these formulas can greatly enhance your productivity and data analysis capabilities in Excel.
We hope you've found this guide helpful. If you have any specific questions or need further clarification on any of the formulas or techniques covered, feel free to ask in the comments section below.
