Excel is an incredibly powerful tool for data analysis, and one of its most useful features is the ability to match multiple columns. Whether you're working with large datasets or simply trying to streamline your workflow, learning how to match multiple columns in Excel can save you time and effort.
In this article, we'll take a step-by-step approach to explaining how to match multiple columns in Excel. We'll cover the basics, as well as some advanced techniques, to help you master this essential skill.
Why Match Multiple Columns in Excel?
Before we dive into the how-to, let's quickly explore why matching multiple columns is so useful. In many cases, you'll have datasets with multiple columns that need to be matched or looked up. For example, you might have a list of employees with their names, IDs, and department numbers, and you need to find all the employees in a specific department.
Matching multiple columns allows you to quickly and accurately find the data you need, even in large datasets. This can save you hours of manual searching and reduce the risk of errors.
Basic Lookup Functions in Excel
Before we get into matching multiple columns, let's cover some basic lookup functions in Excel. These functions will form the foundation of our more advanced techniques.
- VLOOKUP: The VLOOKUP function allows you to search for a value in a table and return a corresponding value from another column.
- INDEX/MATCH: The INDEX/MATCH function combination is a more powerful and flexible alternative to VLOOKUP.
These functions are essential for matching multiple columns, so make sure you have a solid understanding of how they work.
Matching Multiple Columns with VLOOKUP
Now that we've covered the basics, let's look at how to match multiple columns using VLOOKUP.
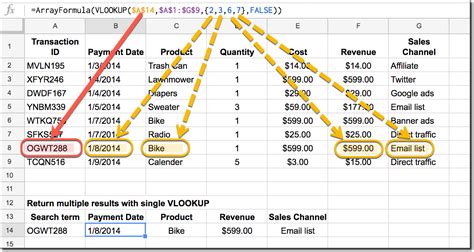
To match multiple columns with VLOOKUP, you'll need to:
- Create a table with the data you want to search.
- Use the VLOOKUP function to search for a value in the first column.
- Use the INDEX/MATCH function combination to search for values in additional columns.
Here's an example:
=VLOOKUP(A2, Table1, 2, FALSE)
This formula searches for the value in cell A2 in the first column of Table1, and returns the corresponding value from the second column.
To match multiple columns, you can use the INDEX/MATCH function combination, like this:
=INDEX(C:C, MATCH(1, (A:A = A2) * (B:B = B2), 0))
This formula searches for the values in cells A2 and B2 in the first and second columns of Table1, and returns the corresponding value from the third column.
Matching Multiple Columns with INDEX/MATCH
The INDEX/MATCH function combination is a more powerful and flexible way to match multiple columns. Here's how to use it:
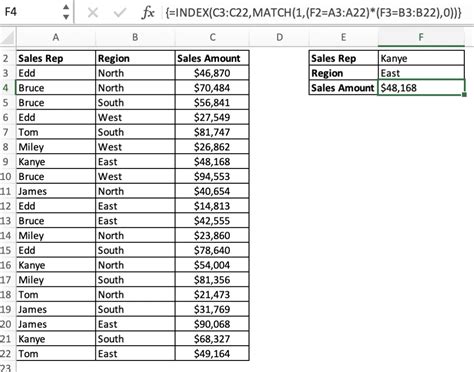
To match multiple columns with INDEX/MATCH, you'll need to:
- Create a table with the data you want to search.
- Use the MATCH function to search for values in multiple columns.
- Use the INDEX function to return the corresponding value.
Here's an example:
=INDEX(C:C, MATCH(1, (A:A = A2) * (B:B = B2) * (D:D = D2), 0))
This formula searches for the values in cells A2, B2, and D2 in the first, second, and fourth columns of Table1, and returns the corresponding value from the third column.
Advanced Techniques for Matching Multiple Columns
Now that we've covered the basics, let's look at some advanced techniques for matching multiple columns.
- Using Multiple Criteria: You can use multiple criteria to search for values in multiple columns. For example:
=INDEX(C:C, MATCH(1, (A:A = A2) * (B:B = B2) * (D:D = D2) * (E:E = E2), 0)) - Using Wildcards: You can use wildcards to search for values that contain specific characters. For example:
=INDEX(C:C, MATCH(1, (A:A = A2 & "*") * (B:B = B2 & "*"), 0)) - Using Regular Expressions: You can use regular expressions to search for values that match specific patterns. For example:
=INDEX(C:C, MATCH(1, (A:A = A2 & "[a-z]*") * (B:B = B2 & "[a-z]*"), 0))
These advanced techniques can help you match multiple columns with more precision and flexibility.
Common Errors and Troubleshooting
When working with multiple columns, it's easy to encounter errors. Here are some common errors and troubleshooting tips:
- Error 1: #N/A: This error occurs when the formula can't find a match. Check your data and formula to ensure that the values are correct.
- Error 2: #VALUE!: This error occurs when the formula is trying to perform a calculation on a non-numeric value. Check your data and formula to ensure that the values are numeric.
- Error 3: #REF!: This error occurs when the formula is referencing a cell that doesn't exist. Check your data and formula to ensure that the cell references are correct.
Gallery of Excel Match Multiple Columns
Excel Match Multiple Columns Image Gallery
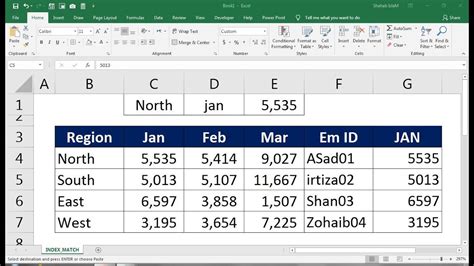
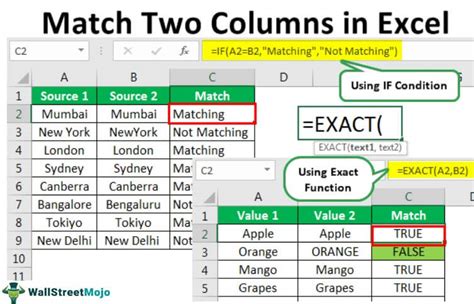
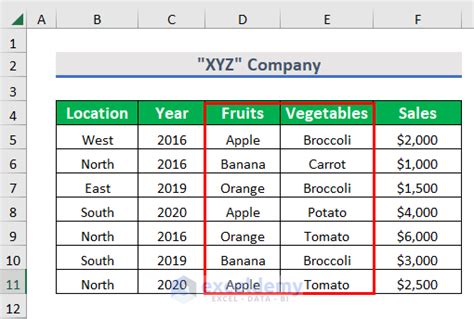
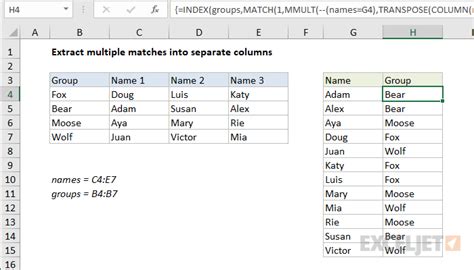
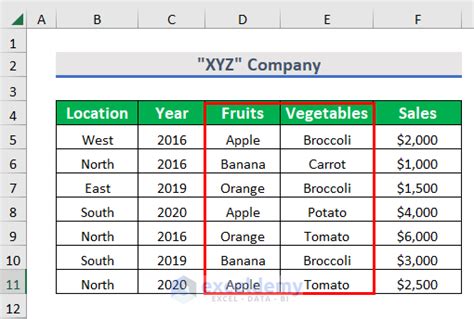
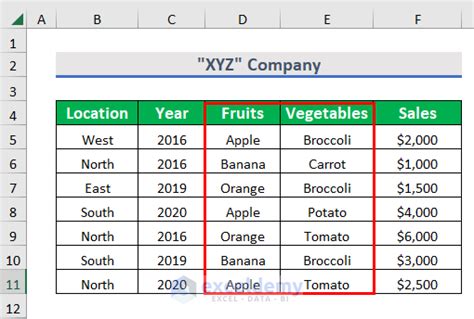
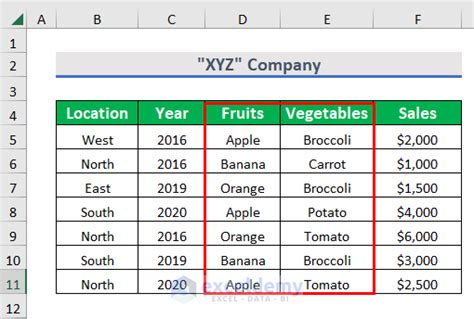
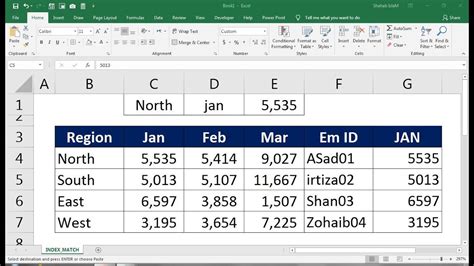
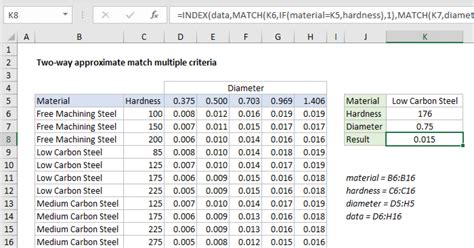
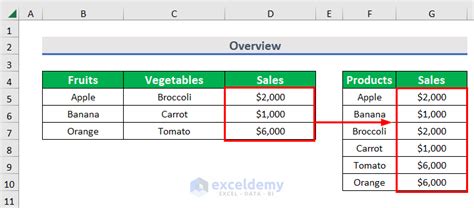
Conclusion
Matching multiple columns in Excel is a powerful technique that can save you time and effort. By mastering the VLOOKUP and INDEX/MATCH functions, you can quickly and accurately find the data you need, even in large datasets. With advanced techniques like using multiple criteria, wildcards, and regular expressions, you can take your data analysis to the next level.
We hope this article has been helpful in teaching you how to match multiple columns in Excel. If you have any questions or need further guidance, please don't hesitate to comment below.
