Intro
Unlock the power of Excel with a simple yet efficient technique. Learn how to match two columns and output a third value with ease. Discover the secrets of VLOOKUP, INDEX-MATCH, and other formulas to streamline your data analysis and retrieval. Master Excels column matching capabilities and take your spreadsheet skills to the next level.
Excel is a powerful tool for managing and analyzing data. One of its most useful features is the ability to match values across different columns and return a corresponding value from another column. This is particularly handy when working with large datasets where manual lookup is impractical. In this article, we'll explore how to match two columns in Excel and output a third value using various methods, including formulas and built-in Excel functions.
Why Match Two Columns in Excel?
Matching two columns in Excel can be essential for data analysis and manipulation. For instance, you might have a list of employee IDs and names in one table, and in another table, you have employee IDs with corresponding job titles. By matching the employee IDs in both tables, you can output the job titles for each employee, enhancing your data analysis capabilities.
Using VLOOKUP Function
One of the most common methods to match two columns and output a third value is by using the VLOOKUP function. VLOOKUP searches for a value in the first column of a table array and returns a value in the same row from another column you specify.
How to Use VLOOKUP
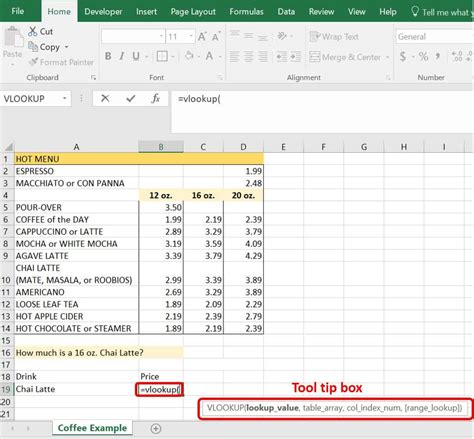
To use VLOOKUP, follow these steps:
-
Identify Your Data: Ensure your data is organized in a table format with headers in the first row.
-
Write the VLOOKUP Formula: In a new cell where you want the result to appear, start typing the VLOOKUP formula.
The syntax is
VLOOKUP(lookup_value, table_array, col_index_num, [range_lookup]).lookup_value: The value you want to search for.table_array: The range of cells that contains the data.col_index_num: The column number that contains the value you want to return.[range_lookup]: Optional. FALSE for an exact match or TRUE for an approximate match.
-
Execute the Formula: After inputting the necessary values, press Enter to see the result.
Using INDEX-MATCH Function Combination
Another powerful method, often preferred over VLOOKUP due to its flexibility and efficiency, is the combination of the INDEX and MATCH functions.
INDEX-MATCH Function Combination
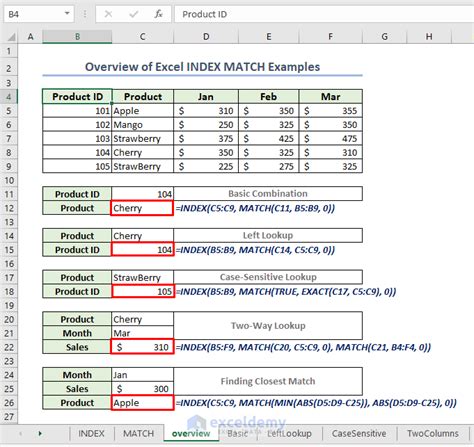
To use INDEX-MATCH:
-
Understand the Syntax: The basic structure is
INDEX(range, MATCH(lookup_value, lookup_array, [match_type]).range: The range of cells from which you want to return a value.lookup_value: The value you're searching for.lookup_array: The array of values where you're searching for the lookup value.[match_type]: Optional. 1 (less than), 0 (exact match), or -1 (greater than).
-
Apply the Formula: In your worksheet, type the formula in a cell where you want to display the result and press Enter.
Using XLOOKUP Function (Newer Excel Versions)
In newer versions of Excel, the XLOOKUP function offers a simpler alternative to VLOOKUP and INDEX-MATCH.
XLOOKUP Function
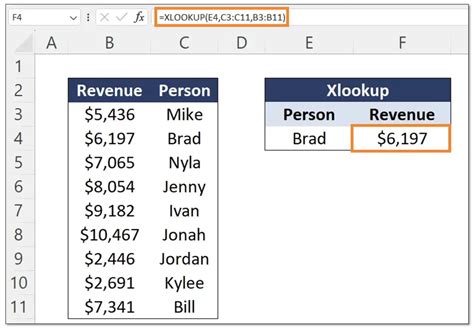
XLOOKUP's syntax is XLOOKUP(lookup_value, lookup_array, return_array, [if_not_found], [match_mode], [search_mode]).
-
Enter the XLOOKUP Formula: Type the formula in a cell and specify the lookup value, lookup array, and return array.
-
Customize Optional Parameters: Optionally, you can specify a value to return if the lookup value is not found, the match mode, and the search mode.
Choosing the Right Method
Each method has its pros and cons. VLOOKUP is straightforward but can be slow with large datasets. INDEX-MATCH is more flexible and efficient but can be complex for beginners. XLOOKUP is the simplest but is only available in newer Excel versions.
Gallery of Excel Matching Techniques
Excel Matching Techniques Image Gallery
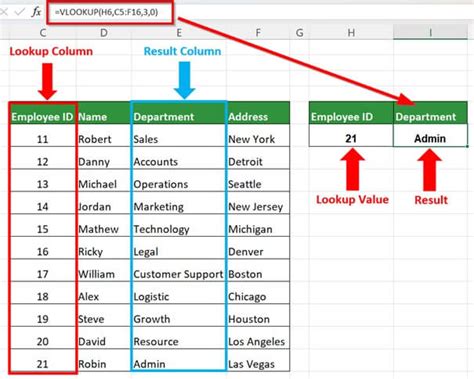
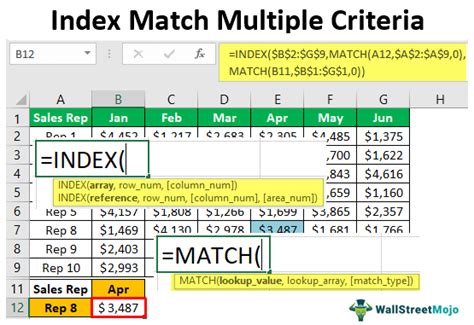
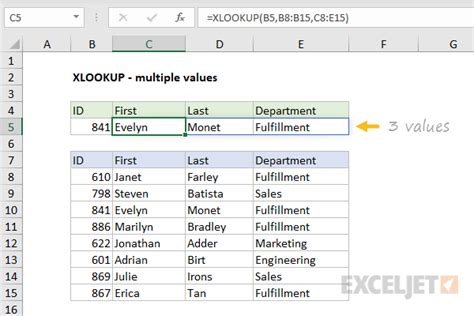
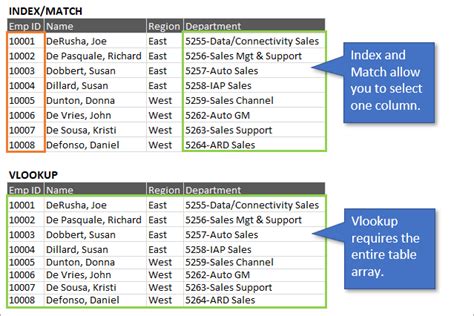
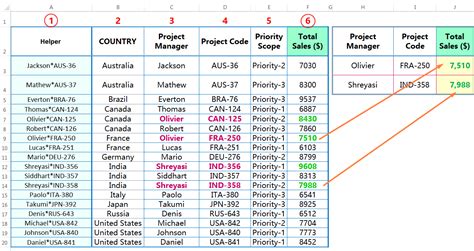
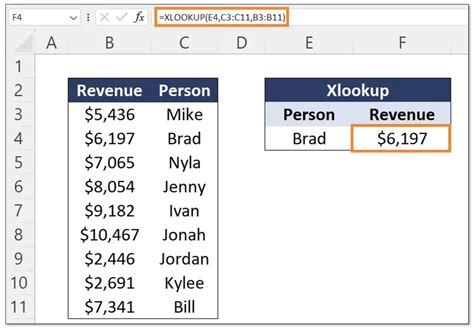
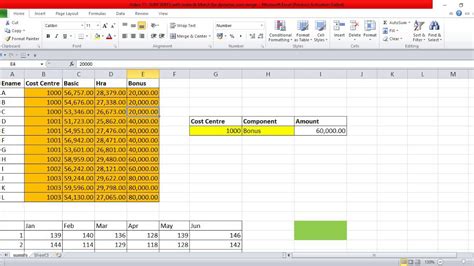
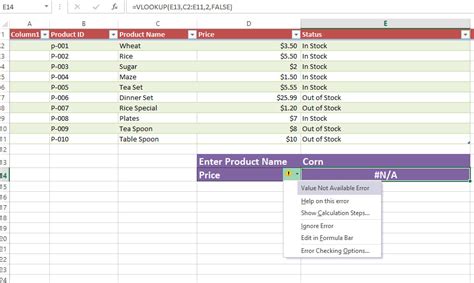
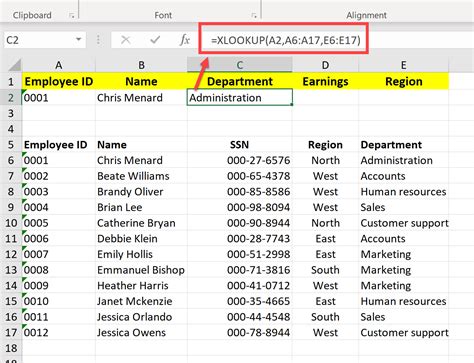
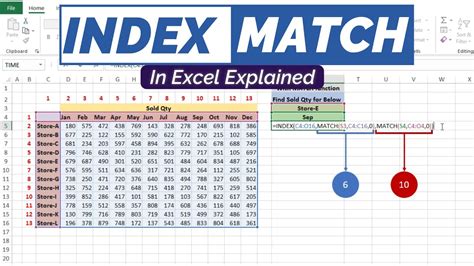
Final Thoughts
Matching two columns in Excel to output a third value is a fundamental skill that can greatly enhance your data analysis capabilities. Whether you use VLOOKUP, INDEX-MATCH, or the newer XLOOKUP, each method offers its own advantages and is suitable for different scenarios. Experimenting with these functions will help you determine which is best for your specific needs.
Feel free to share your favorite Excel matching techniques or ask questions about these methods in the comments section below.
