5 Ways To Match Multiple Columns In Excel

When working with data in Excel, it's common to need to match multiple columns to identify relationships or patterns. This can be a time-consuming task, especially when dealing with large datasets. Fortunately, there are several ways to match multiple columns in Excel, each with its own strengths and weaknesses. In this article, we'll explore five methods for matching multiple columns in Excel, including using formulas, pivot tables, and more.
Method 1: Using the VLOOKUP Function
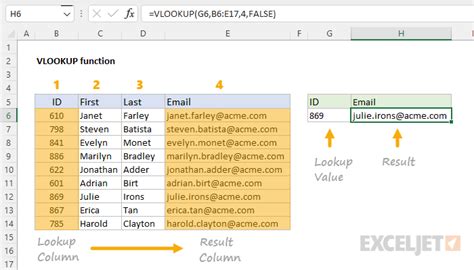
The VLOOKUP function is a powerful tool for matching multiple columns in Excel. This function allows you to search for a value in a table and return a corresponding value from another column. To use the VLOOKUP function, follow these steps:
- Select the cell where you want to display the result
- Type
=VLOOKUP(and select the value you want to search for - Select the range of cells that contains the data you want to search
- Specify the column number that contains the value you want to return
- Press Enter to complete the formula
For example, if you have a table with columns for employee ID, name, and department, you can use the VLOOKUP function to find the department for a specific employee ID.
Example Formula:
`=VLOOKUP(A2, B:C, 2, FALSE)`This formula searches for the value in cell A2 in the first column of the range B:C and returns the corresponding value in the second column.
Method 2: Using the INDEX-MATCH Function
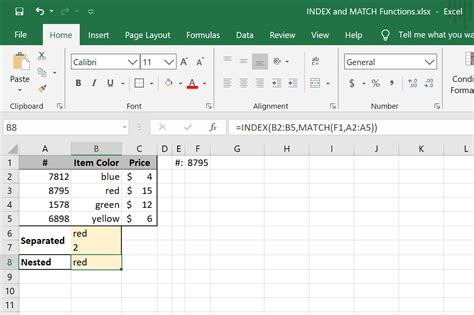
The INDEX-MATCH function is another powerful tool for matching multiple columns in Excel. This function allows you to search for a value in a table and return a corresponding value from another column. To use the INDEX-MATCH function, follow these steps:
- Select the cell where you want to display the result
- Type
=INDEX(and select the range of cells that contains the data you want to return - Type
, MATCH(and select the value you want to search for - Select the range of cells that contains the data you want to search
- Specify the column number that contains the value you want to return
- Press Enter to complete the formula
For example, if you have a table with columns for employee ID, name, and department, you can use the INDEX-MATCH function to find the department for a specific employee ID.
Example Formula:
`=INDEX(C:C, MATCH(A2, B:B, 0))`This formula searches for the value in cell A2 in the range B:B and returns the corresponding value in the range C:C.
Method 3: Using Pivot Tables
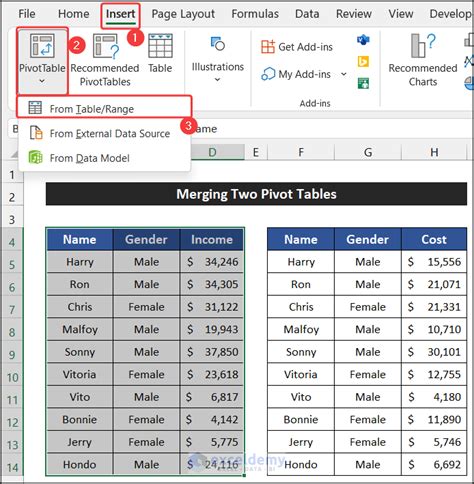
Pivot tables are a powerful tool for analyzing and summarizing data in Excel. They can also be used to match multiple columns. To create a pivot table, follow these steps:
- Select the range of cells that contains the data you want to analyze
- Go to the "Insert" tab and click on "PivotTable"
- Select a cell where you want to display the pivot table
- Click "OK" to create the pivot table
To match multiple columns using a pivot table, follow these steps:
- Drag the field you want to search for to the "Row Labels" area
- Drag the field you want to return to the "Values" area
- Right-click on the field in the "Values" area and select "Value Field Settings"
- Select the "Summarize value field by" option and select the function you want to use (e.g. SUM, AVERAGE, etc.)
For example, if you have a table with columns for employee ID, name, and department, you can use a pivot table to find the department for a specific employee ID.
Example:
* Drag the "Employee ID" field to the "Row Labels" area * Drag the "Department" field to the "Values" area * Right-click on the "Department" field in the "Values" area and select "Value Field Settings" * Select the "Summarize value field by" option and select the "FIRST" functionThis will return the department for the first employee ID in the list.
Method 4: Using the FILTER Function
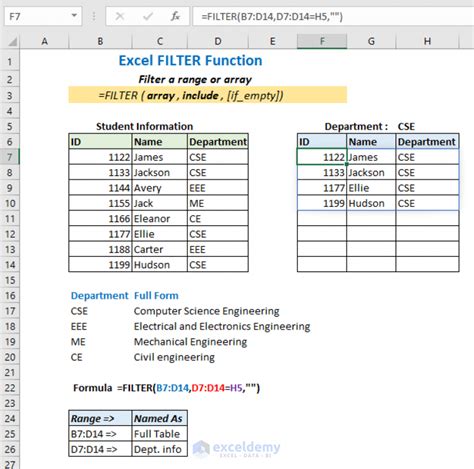
The FILTER function is a new function in Excel that allows you to filter a range of cells based on a specific criteria. This function can be used to match multiple columns. To use the FILTER function, follow these steps:
- Select the range of cells that contains the data you want to filter
- Type
=FILTER(and select the range of cells that contains the data you want to filter - Type
,and select the criteria you want to filter by - Press Enter to complete the formula
For example, if you have a table with columns for employee ID, name, and department, you can use the FILTER function to find the department for a specific employee ID.
Example Formula:
`=FILTER(B:C, A:A=A2)`This formula filters the range B:C based on the value in cell A2 in the range A:A.
Method 5: Using Power Query
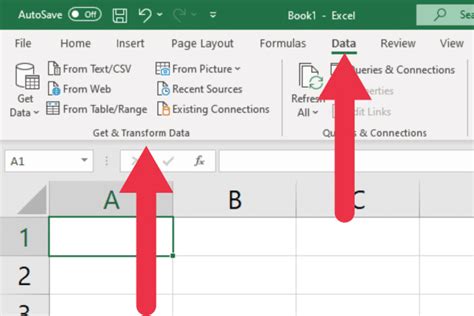
Power Query is a powerful tool in Excel that allows you to import, transform, and analyze data. It can also be used to match multiple columns. To use Power Query, follow these steps:
- Select the range of cells that contains the data you want to analyze
- Go to the "Data" tab and click on "From Table/Range"
- Select the range of cells that contains the data you want to analyze
- Click "OK" to create a new query
To match multiple columns using Power Query, follow these steps:
- Go to the "Home" tab and click on "Merge Queries"
- Select the query you want to merge
- Select the column you want to merge on
- Click "OK" to merge the queries
For example, if you have a table with columns for employee ID, name, and department, you can use Power Query to find the department for a specific employee ID.
Example:
* Select the range of cells that contains the data you want to analyze * Go to the "Data" tab and click on "From Table/Range" * Select the range of cells that contains the data you want to analyze * Click "OK" to create a new query * Go to the "Home" tab and click on "Merge Queries" * Select the query you want to merge * Select the column you want to merge on (e.g. employee ID) * Click "OK" to merge the queriesThis will return the department for the specific employee ID.
Excel Match Multiple Columns Image Gallery

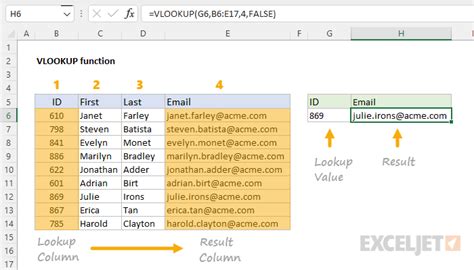
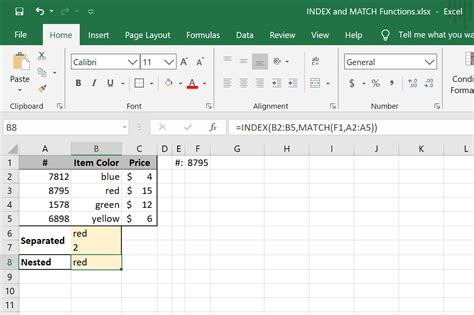
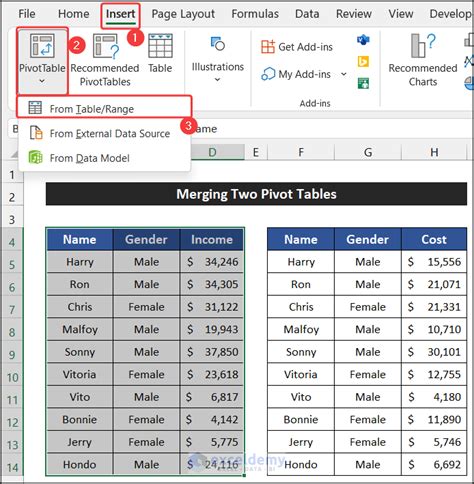
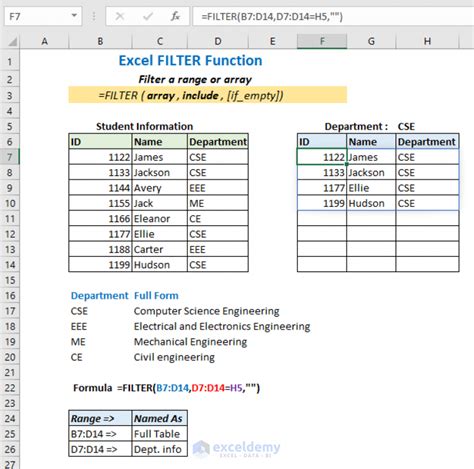
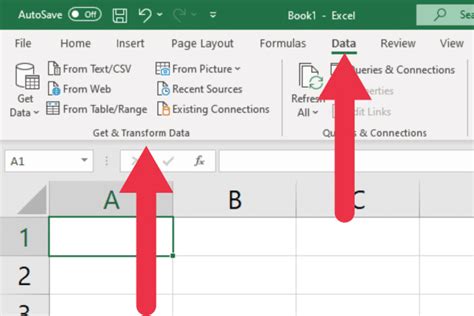
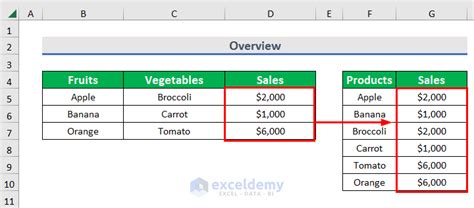
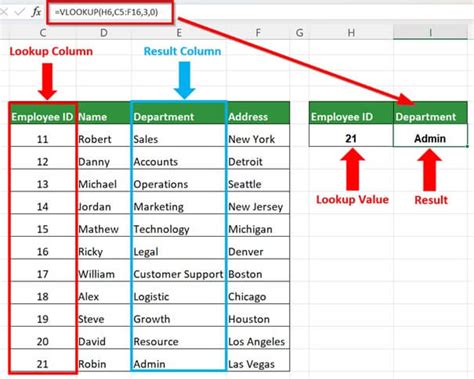
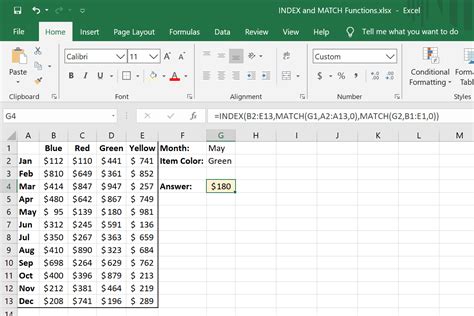
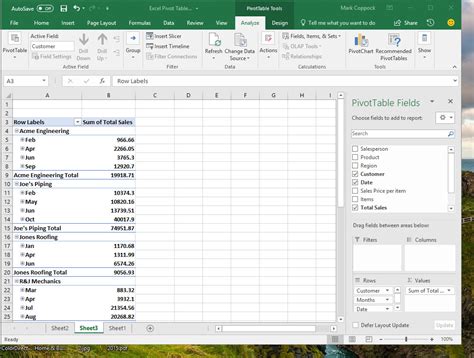
We hope this article has helped you learn five different methods for matching multiple columns in Excel. Whether you're using formulas, pivot tables, or Power Query, there's a method that's right for you. Try out each method and see which one works best for your specific needs. Happy Excel-ing!
