Excel is a powerful spreadsheet software that offers a wide range of functions to help users analyze and manipulate data. One of the most useful functions in Excel is the Median function, which calculates the middle value of a dataset. However, what if you need to calculate the median based on multiple criteria? In this article, we will explore how to use the Median If function in Excel to calculate the median based on multiple criteria.

Why Use Median If Multiple Criteria?
The Median If function in Excel is useful when you need to calculate the median of a dataset based on multiple conditions. For example, you might want to calculate the median score of students who are male and who are above a certain age. In this case, you would use the Median If function to specify the criteria for the calculation.
How to Use Median If Multiple Criteria
To use the Median If function in Excel, follow these steps:
Step 1: Select the Cell Where You Want to Display the Median
Select the cell where you want to display the median value. This cell should be outside the range of data that you want to analyze.
Step 2: Enter the Median If Function
Enter the Median If function by typing "=MEDIAN(IF(" and then selecting the range of cells that you want to analyze.
Step 3: Specify the Criteria
Specify the criteria for the calculation by typing the conditions that you want to apply. For example, if you want to calculate the median score of students who are male and who are above a certain age, you would type "(A2:A100="Male")*(B2:B100>18)".
Step 4: Close the Median If Function
Close the Median If function by typing "))".
Step 5: Press Enter
Press Enter to calculate the median value.
Example
Suppose you have a dataset that contains the names, ages, and scores of students, and you want to calculate the median score of students who are male and who are above 18 years old.
| Name | Age | Score |
|---|---|---|
| John | 20 | 85 |
| Mary | 19 | 90 |
| David | 21 | 78 |
| Emily | 18 | 92 |
| James | 22 | 88 |
To calculate the median score, you would enter the following formula:
=MEDIAN(IF((A2:A100="Male")*(B2:B100>18),C2:C100))
This formula specifies the criteria for the calculation (male students above 18 years old) and calculates the median score based on those criteria.
Tips and Variations
Here are some tips and variations to keep in mind when using the Median If function in Excel:
- Use multiple criteria: You can use multiple criteria by separating them with asterisks (*). For example,
(A2:A100="Male")*(B2:B100>18)*(C2:C100>80)specifies three criteria: male students above 18 years old with scores above 80. - Use named ranges: You can use named ranges to make your formula more readable. For example, if you have a named range called "Scores" that refers to the range C2:C100, you can enter the formula as
=MEDIAN(IF((A2:A100="Male")*(B2:B100>18),Scores)). - Use multiple worksheets: You can use the Median If function to calculate the median value across multiple worksheets. For example, if you have a workbook with multiple worksheets, each containing a range of data, you can enter the formula as
=MEDIAN(IF((A2:A100="Male")*(B2:B100>18),Sheet1:Sheet3!C2:C100)).
Common Errors
Here are some common errors to watch out for when using the Median If function in Excel:
- Missing parentheses: Make sure you have closed all the parentheses in your formula. If you miss a parenthesis, Excel will display an error message.
- Incorrect range: Make sure you have selected the correct range of cells for the calculation. If you select the wrong range, Excel will display an error message.
- Incorrect criteria: Make sure you have specified the correct criteria for the calculation. If you specify the wrong criteria, Excel will display an error message.
Alternatives to Median If
If you don't want to use the Median If function, there are alternative methods you can use to calculate the median value based on multiple criteria. Here are a few options:
- Use the Filter function: You can use the Filter function to filter the data based on the criteria and then calculate the median value using the Median function.
- Use the PivotTable function: You can use the PivotTable function to create a pivot table that summarizes the data based on the criteria and then calculate the median value using the Median function.
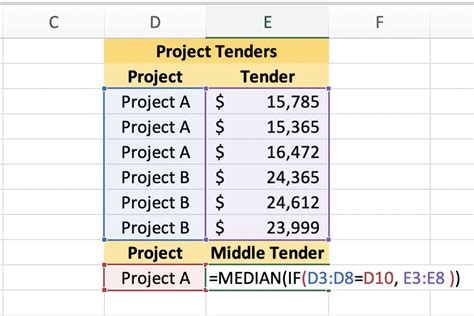
Gallery of Excel Median If Multiple Criteria
Excel Median If Multiple Criteria Gallery
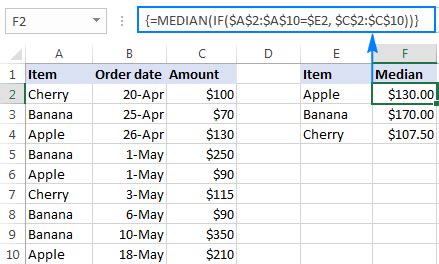
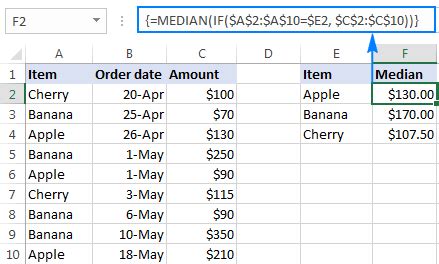

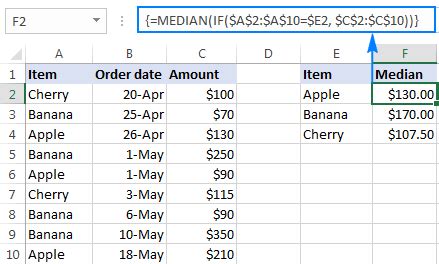
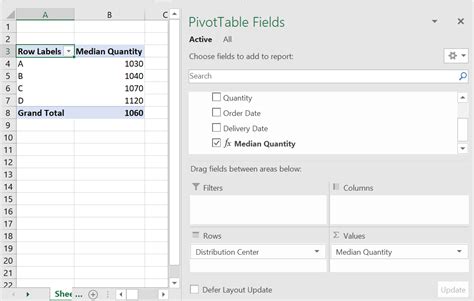
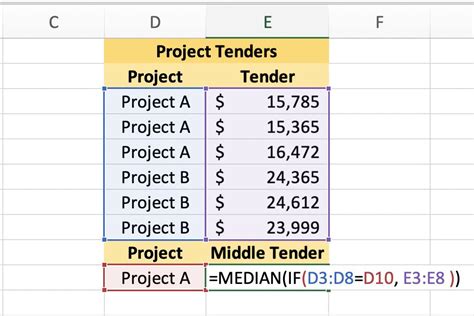

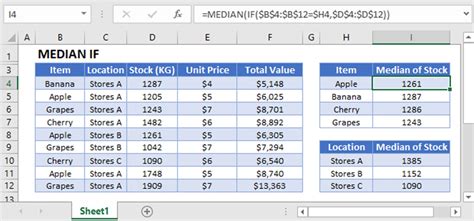

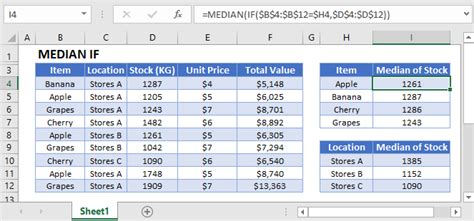
Conclusion
In conclusion, the Median If function in Excel is a powerful tool for calculating the median value based on multiple criteria. By following the steps outlined in this article, you can use the Median If function to analyze your data and gain insights into your business or organization. Remember to use the tips and variations outlined in this article to get the most out of the Median If function.
