Calculating the median in an Excel pivot table can be a bit tricky, but with the right steps, you can easily add this calculation to your pivot table. In this article, we will walk you through the process of calculating the median in an Excel pivot table.
The median is the middle value of a dataset when it is ordered from smallest to largest. It is an important statistical measure that can help you understand the distribution of your data. However, calculating the median in an Excel pivot table is not as straightforward as calculating other summary statistics like sum, average, or count.
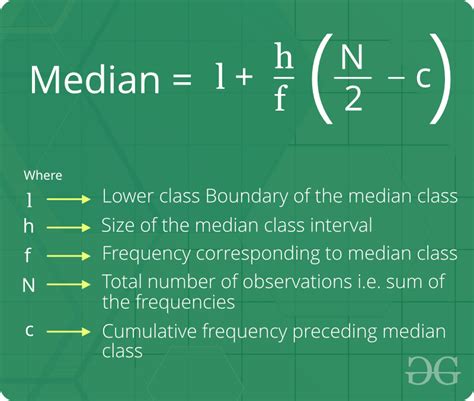
Why Calculate Median in Excel Pivot Table?
Calculating the median in an Excel pivot table can be useful in a variety of situations. For example, if you have a large dataset with many outliers, the median can provide a better representation of the typical value than the mean. Additionally, the median can be used to identify patterns and trends in your data.
Method 1: Using the PivotTable Options
Excel 2013 and later versions provide a built-in option to calculate the median in a pivot table. Here's how to do it:
- Select the cell where you want to display the median.
- Go to the "PivotTable Options" tab in the ribbon.
- Click on the "Summarize by" dropdown menu.
- Select "Median" from the list of options.
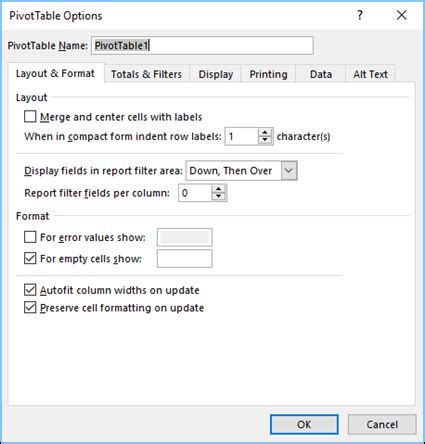
Method 2: Using the DAX Formula
If you are using Excel 2010 or earlier, or if you prefer to use a DAX formula, you can calculate the median using the following formula:
Median = MEDIANX(Values, Values)
Here's how to apply this formula:
- Select the cell where you want to display the median.
- Go to the "PowerPivot" tab in the ribbon.
- Click on the "Create" button.
- Select "Measure" from the dropdown menu.
- Enter the formula
Median = MEDIANX(Values, Values).
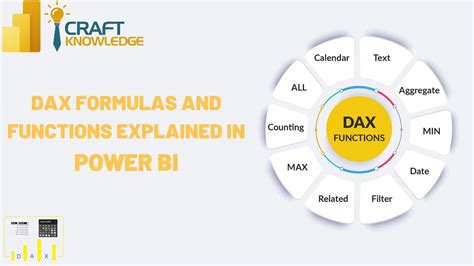
Method 3: Using the Array Formula
You can also calculate the median using an array formula. Here's how to do it:
- Select the cell where you want to display the median.
- Press
F2to enter edit mode. - Type the formula
=MEDIAN(IF((A:A>MIN(A:A))*(A:A<MAX(A:A)),A:A,"")). - Press
Ctrl+Shift+Enterto apply the formula as an array formula.
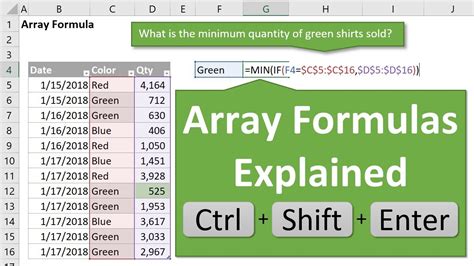
Common Issues and Troubleshooting
When calculating the median in an Excel pivot table, you may encounter some common issues. Here are some troubleshooting tips:
- Error: The formula is invalid: Make sure that you have entered the formula correctly and that you have not missed any parentheses or commas.
- Error: The median is not calculated correctly: Check that your data is ordered correctly and that there are no errors in your data.
- Error: The median is not displayed: Make sure that you have selected the correct cell to display the median and that you have not hidden the cell.
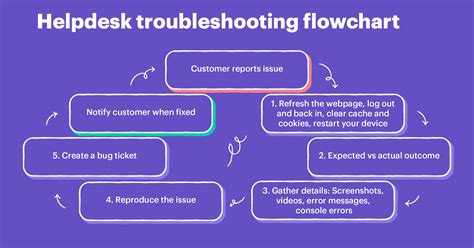
Gallery of Median Calculations
Median Calculations Image Gallery
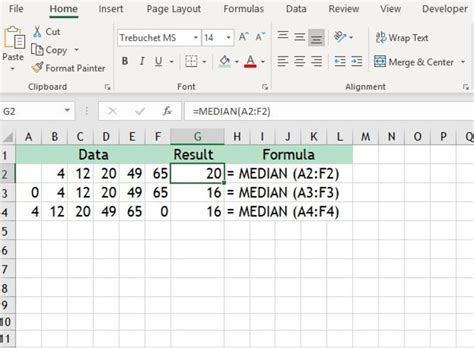
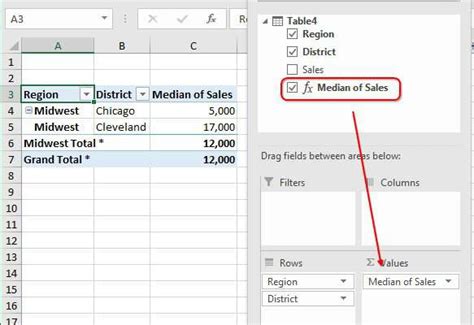
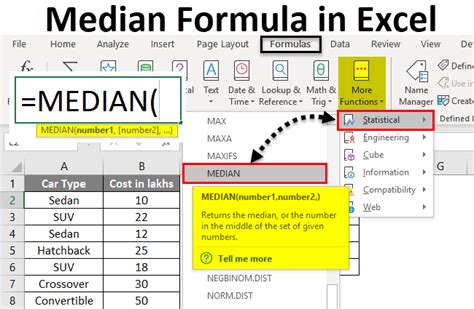
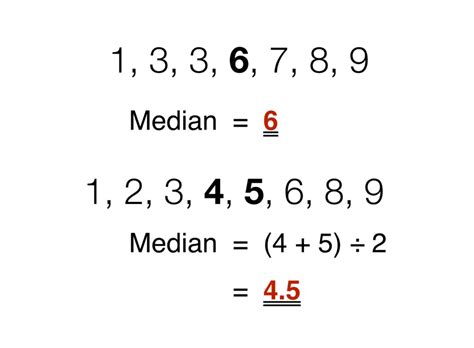
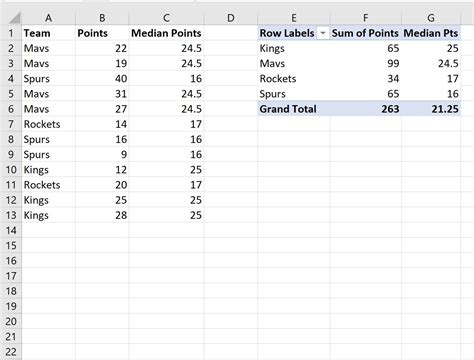
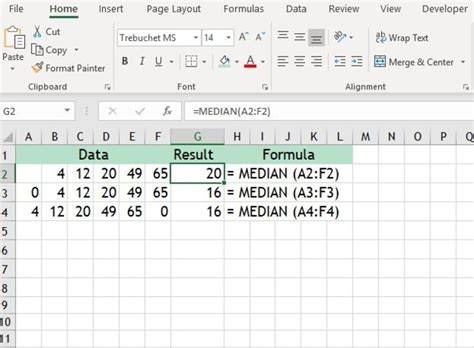
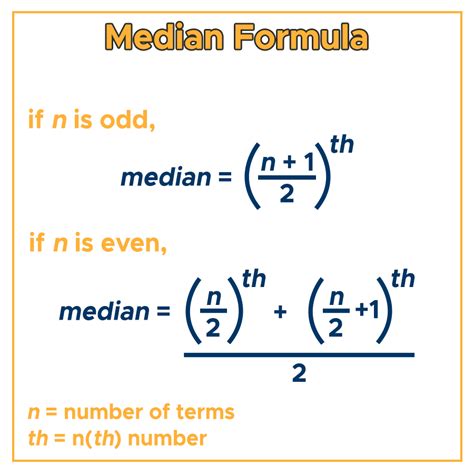
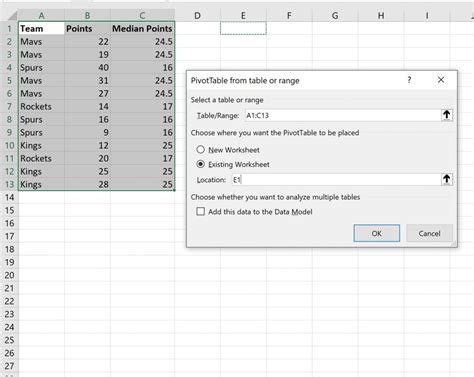
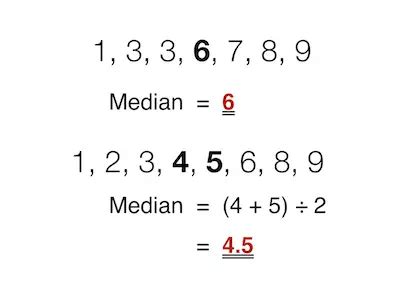
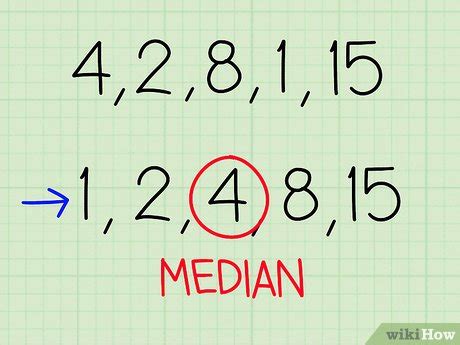
Conclusion
Calculating the median in an Excel pivot table can be a bit tricky, but with the right steps, you can easily add this calculation to your pivot table. In this article, we have walked you through three different methods to calculate the median in an Excel pivot table: using the pivot table options, using a DAX formula, and using an array formula. We have also provided some troubleshooting tips to help you resolve common issues that you may encounter. By following these steps, you can easily calculate the median in your Excel pivot table and gain a better understanding of your data.
