Merging date and time in Excel is a common task that can be a bit tricky, but with the right techniques, it can be made easy. In this article, we will explore the different methods to combine date and time in Excel, including using formulas, functions, and formatting.
The Importance of Merging Date and Time
In many cases, date and time are stored separately in Excel, but there are situations where you need to combine them into a single cell. For example, when working with timestamps, scheduling appointments, or analyzing data that involves both date and time. Merging date and time can help to simplify data analysis, improve data visualization, and enhance overall productivity.
Method 1: Using the AMPM Function
One way to merge date and time in Excel is by using the AMPM function. This function returns the hour in 12-hour format (AM/PM) and can be used in conjunction with the TEXT function to format the date and time.
Formula: =TEXT(A1,"mm/dd/yyyy") & " " & TEXT(B1,"hh:mm AM/PM")
Where:
- A1 is the cell containing the date
- B1 is the cell containing the time
Method 2: Using the CONCATENATE Function
Another way to merge date and time is by using the CONCATENATE function, which combines two or more text strings into a single string.
Formula: =CONCATENATE(TEXT(A1,"mm/dd/yyyy")," ",TEXT(B1,"hh:mm AM/PM"))
Where:
- A1 is the cell containing the date
- B1 is the cell containing the time
Method 3: Using the DATE and TIME Functions
You can also use the DATE and TIME functions to merge date and time. The DATE function returns the date in the format mm/dd/yyyy, while the TIME function returns the time in the format hh:mm:ss.
Formula: =DATE(A1) + TIME(B1)
Where:
- A1 is the cell containing the date
- B1 is the cell containing the time
Method 4: Using Formatting
Instead of using formulas or functions, you can also merge date and time by formatting the cells. To do this, select the cells containing the date and time, go to the Home tab, and click on the Number group dialog launcher.
In the Format Cells dialog box, select the Custom category and enter the format mm/dd/yyyy hh:mm AM/PM.
Method 5: Using Power Query
If you have Excel 2010 or later, you can use Power Query to merge date and time. Power Query is a powerful tool that allows you to manipulate and transform data.
To merge date and time using Power Query, follow these steps:
- Go to the Data tab and click on From Other Sources.
- Select From Microsoft Query.
- Connect to your data source.
- In the Query Editor, select the date and time columns.
- Go to the Add Column tab and click on Custom Column.
- Enter the formula
= DateTime.From([Date]) + #time([Time]) - Click OK.
Tips and Tricks
- When merging date and time, make sure to format the cells correctly to avoid errors.
- Use the TEXT function to format the date and time to ensure consistency.
- Use the DATE and TIME functions to extract the date and time from a single cell.
- Use Power Query to manipulate and transform data, especially when working with large datasets.
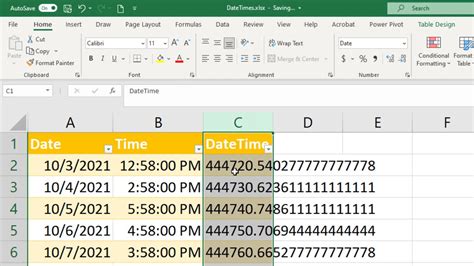
Common Errors
- #VALUE! error: This error occurs when the date or time is not in the correct format.
- #NAME? error: This error occurs when the formula or function is not recognized.
- #NUM! error: This error occurs when the date or time is not a valid number.
Troubleshooting
- Check the format of the date and time cells to ensure consistency.
- Verify that the formulas and functions are correct and properly formatted.
- Use the F2 key to edit the formula or function and ensure that it is correct.
Merging Date and Time in Excel Gallery
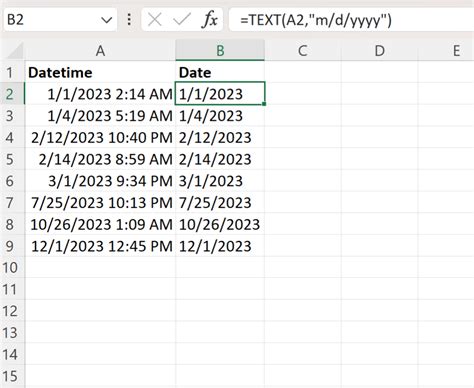
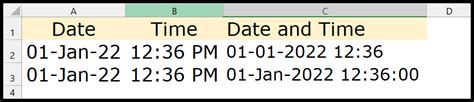
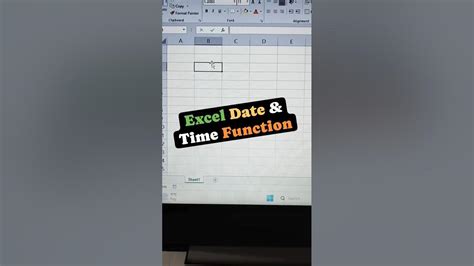
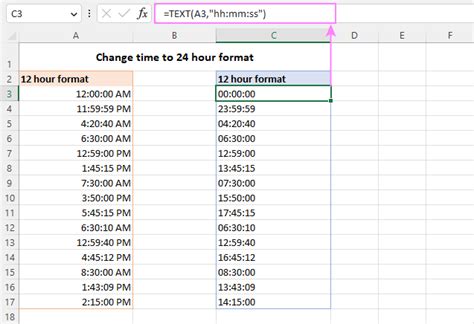
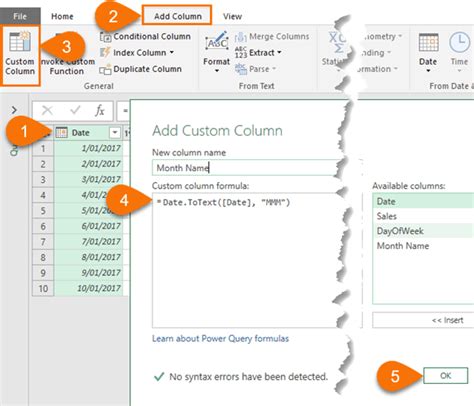
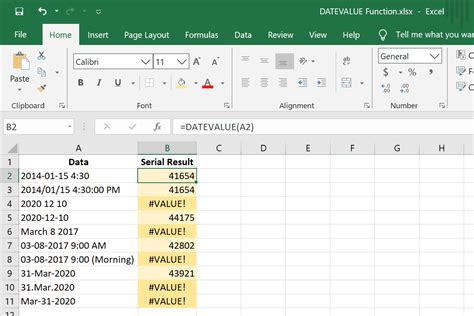
Conclusion
Merging date and time in Excel can be a bit tricky, but with the right techniques, it can be made easy. By using formulas, functions, and formatting, you can combine date and time into a single cell. Remember to format the cells correctly, use the TEXT function to format the date and time, and troubleshoot common errors. With practice and patience, you can master the art of merging date and time in Excel.
Final Thoughts
We hope this article has helped you to understand how to merge date and time in Excel. If you have any questions or need further assistance, please don't hesitate to ask. Don't forget to share this article with your friends and colleagues who may find it useful. Happy Excel-ing!
