Combining first and last names in Excel can be a daunting task, especially when dealing with large datasets. However, with the right techniques and formulas, you can easily merge names in Excel and make your data management more efficient.
In this article, we'll explore the various methods to combine first and last names in Excel, including using formulas, text functions, and even VBA macros. We'll also cover common mistakes to avoid and provide practical examples to help you master this essential skill.
Why Merge First and Last Names in Excel?
There are several reasons why you might need to merge first and last names in Excel:
- Data standardization: Combining names can help standardize your data, making it easier to sort, filter, and analyze.
- Mailing lists: Merging names is essential when creating mailing lists, address labels, or envelopes.
- Reporting and analytics: Combined names can be used to create reports, charts, and other visualizations that require full names.
Method 1: Using the CONCATENATE Function
The CONCATENATE function is a simple and straightforward way to merge first and last names in Excel. The syntax is as follows:
=CONCATENATE(first_name, " ", last_name)
Where first_name and last_name are the cells containing the individual names.
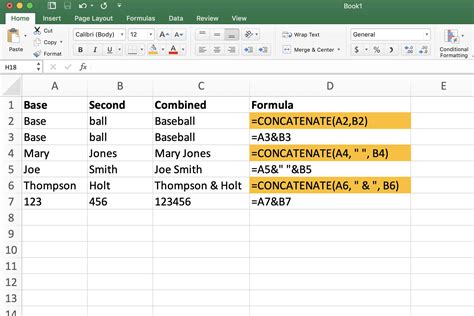
Method 2: Using the Ampersand (&) Operator
Another way to combine names is by using the ampersand (&) operator. This method is similar to the CONCATENATE function but uses a simpler syntax:
=first_name & " " & last_name
This formula works by concatenating the first name, a space, and the last name.
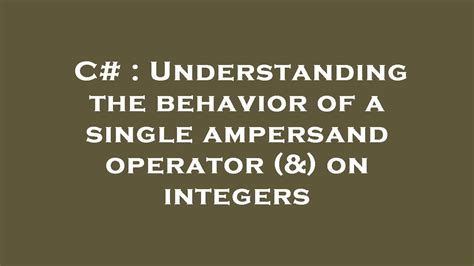
Method 3: Using the TEXTJOIN Function (Excel 2019 and later)
The TEXTJOIN function is a more advanced formula that allows you to merge multiple text strings, including names. The syntax is as follows:
=TEXTJOIN(" ",TRUE,first_name,last_name)
This formula joins the first name, a space, and the last name, ignoring any blank cells.
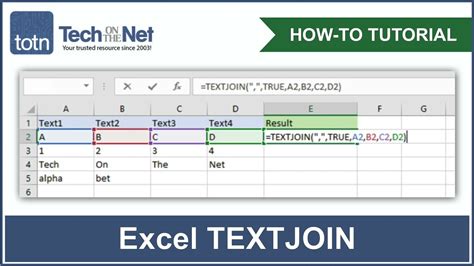
Common Mistakes to Avoid
When merging first and last names in Excel, there are a few common mistakes to avoid:
- Inconsistent spacing: Make sure to include a space between the first and last names to avoid errors.
- Leading or trailing spaces: Remove any unnecessary spaces from the individual name cells to ensure accurate merging.
- Incorrect cell references: Double-check your cell references to ensure you're merging the correct names.
Practical Examples and Applications
Here are a few practical examples of merging first and last names in Excel:
- Creating a mailing list: Combine first and last names to create a mailing list for marketing campaigns or newsletters.
- Generating address labels: Merge names and addresses to create custom labels for envelopes or packages.
- Analyzing customer data: Combine names and other customer information to create reports and visualizations.
Gallery of Merging First and Last Names in Excel
Merging First and Last Names in Excel
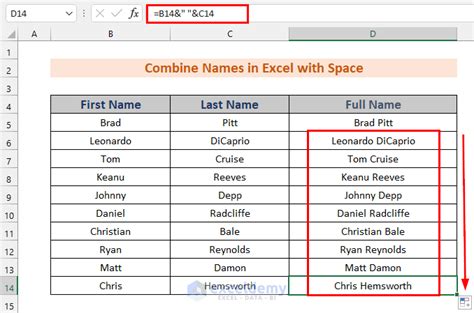
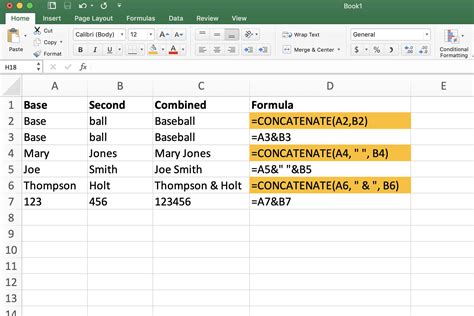
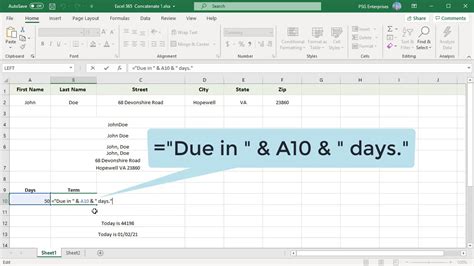
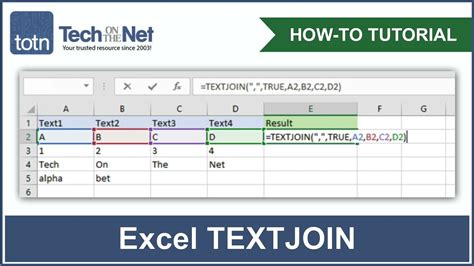
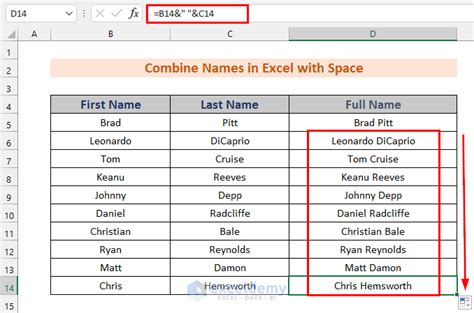
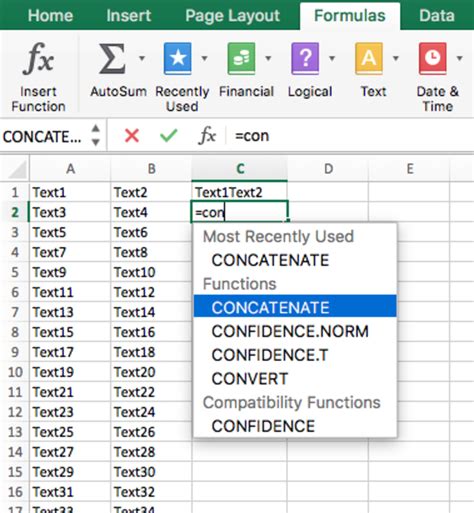
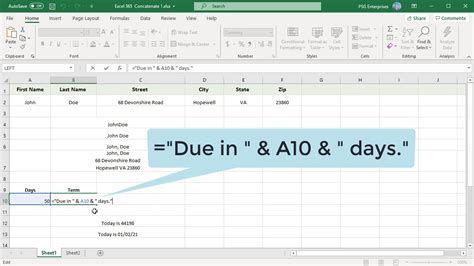
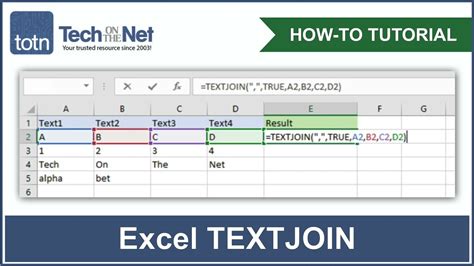
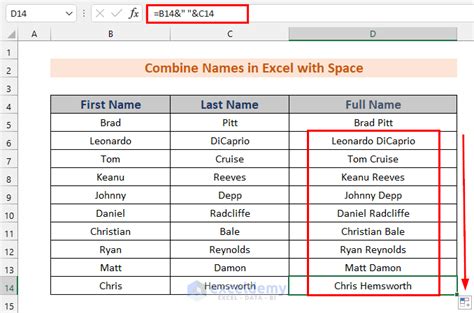
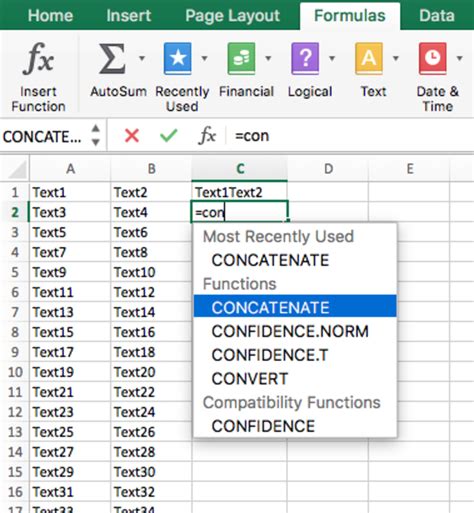
Conclusion
Merging first and last names in Excel is a simple yet powerful technique that can help you standardize your data, create mailing lists, and analyze customer information. By using the CONCATENATE function, ampersand operator, or TEXTJOIN function, you can easily combine names in Excel and take your data management to the next level. Remember to avoid common mistakes and use practical examples to master this essential skill.
We'd love to hear from you! Share your experiences, tips, and tricks for merging first and last names in Excel in the comments below.
