Intro
Discover how to merge multiple worksheets in Excel with ease. Learn 5 efficient methods to combine data from multiple sheets, including using formulas, pivot tables, and VBA macros. Master consolidation techniques, handle sheet variations, and optimize data analysis with these step-by-step solutions.
Merging multiple worksheets in Excel can be a daunting task, especially when dealing with large datasets. However, with the right techniques and tools, you can easily combine data from multiple worksheets into a single worksheet or workbook. In this article, we will explore five ways to merge multiple worksheets in Excel, including using formulas, Power Query, VBA macros, and more.
The Importance of Merging Worksheets
Before we dive into the methods, let's discuss why merging worksheets is important. In many cases, data is scattered across multiple worksheets, making it difficult to analyze and summarize. By merging worksheets, you can:
- Simplify data analysis and reporting
- Improve data integrity and accuracy
- Enhance collaboration and sharing of data
- Reduce errors and inconsistencies
Method 1: Using Formulas
One of the simplest ways to merge multiple worksheets is by using formulas. You can use the VLOOKUP or INDEX/MATCH functions to retrieve data from other worksheets.
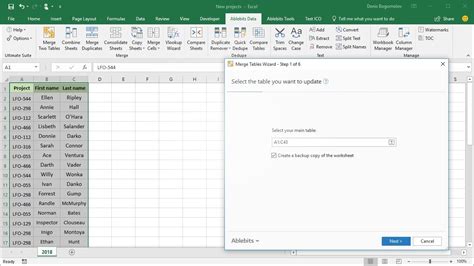
For example, suppose you have two worksheets, Sales and Expenses, and you want to merge them into a single worksheet called Budget. You can use the following formula:
=VLOOKUP(A2, Sales!A:B, 2, FALSE)
This formula looks up the value in cell A2 of the Budget worksheet in the Sales worksheet and returns the corresponding value in column B.
Method 2: Using Power Query
Power Query is a powerful tool in Excel that allows you to merge and manipulate data from multiple sources. To merge worksheets using Power Query, follow these steps:
- Go to the
Datatab and click onNew Query - Select
From Other Sourcesand thenFrom Microsoft Query - Choose the worksheets you want to merge and click
OK - Use the
Mergebutton to combine the data
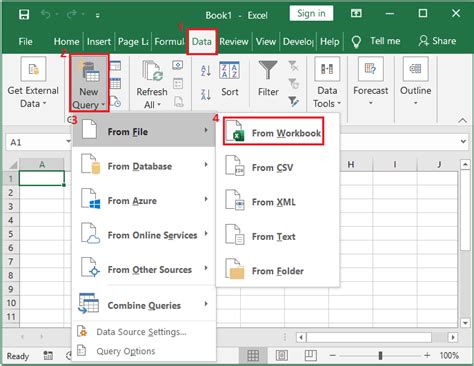
Method 3: Using VBA Macros
VBA macros are a powerful way to automate tasks in Excel. To merge worksheets using VBA macros, follow these steps:
- Press
Alt + F11to open the VBA editor - Insert a new module and paste the following code:
Sub MergeWorksheets()
Dim ws As Worksheet
Dim targetWs As Worksheet
Set targetWs = ThisWorkbook.Worksheets("Budget")
For Each ws In ThisWorkbook.Worksheets
If ws.Name <> "Budget" Then
ws.Range("A1:B100").Copy Destination:=targetWs.Range("A1")
End If
Next ws
End Sub
- Run the macro by pressing
F5
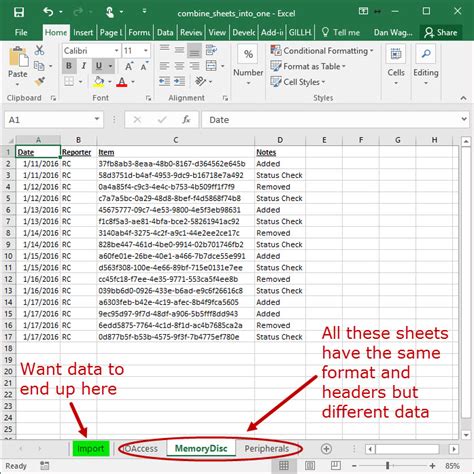
Method 4: Using Excel's Built-in Merge Feature
Excel has a built-in merge feature that allows you to combine data from multiple worksheets. To use this feature, follow these steps:
- Select the worksheets you want to merge
- Go to the
Datatab and click onConsolidate - Choose the consolidation function you want to use (e.g. sum, average, etc.)
- Click
OK
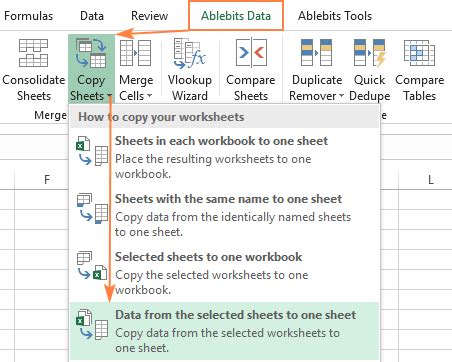
Method 5: Using Third-Party Add-ins
There are several third-party add-ins available that can help you merge multiple worksheets in Excel. Some popular options include:
- Merge Tables Wizard
- Excel Merge
- AutoMerge
These add-ins can simplify the process of merging worksheets and offer additional features such as data validation and error handling.
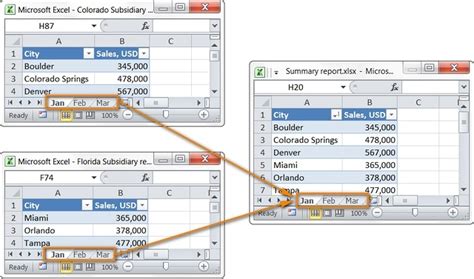
Conclusion
Merging multiple worksheets in Excel can be a challenging task, but with the right techniques and tools, you can easily combine data from multiple worksheets into a single worksheet or workbook. In this article, we explored five ways to merge multiple worksheets in Excel, including using formulas, Power Query, VBA macros, Excel's built-in merge feature, and third-party add-ins.
Merge Worksheets Image Gallery
Merge Worksheets Images
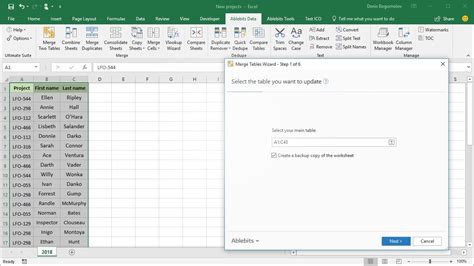
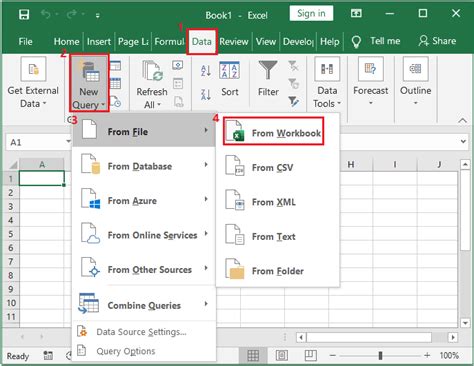
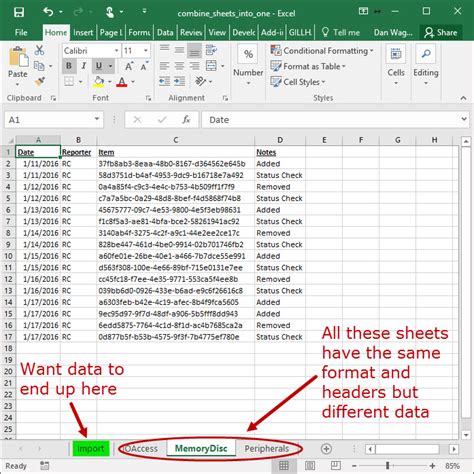
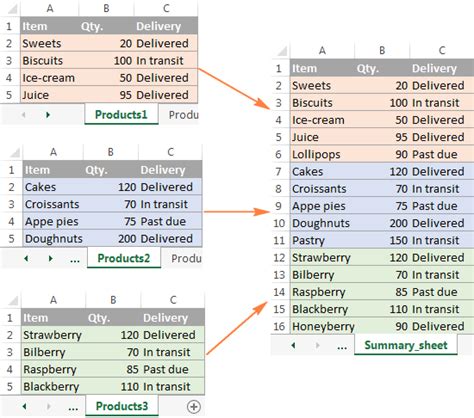
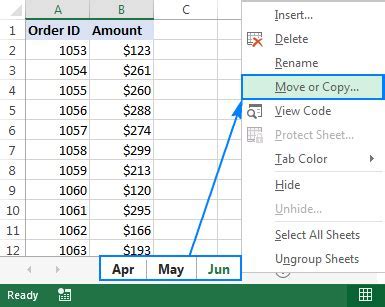
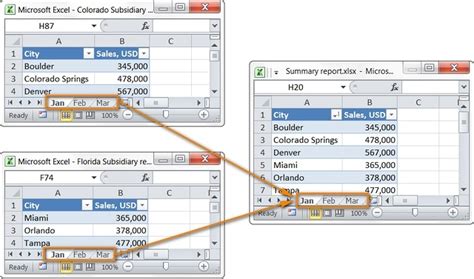
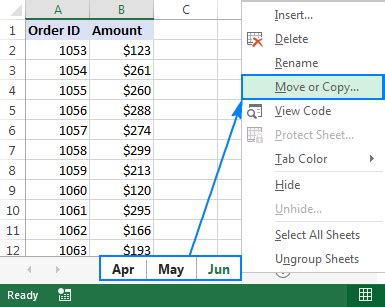
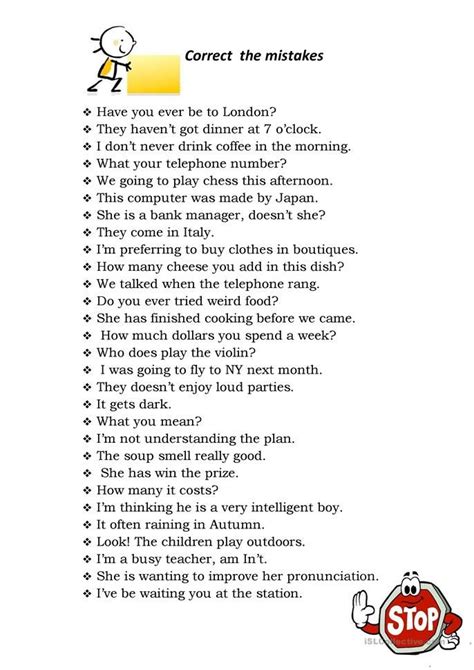
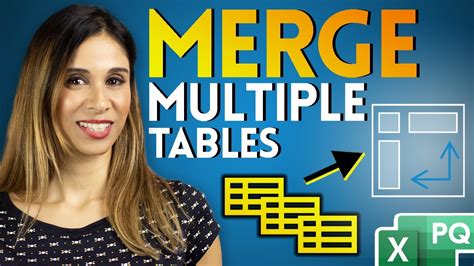
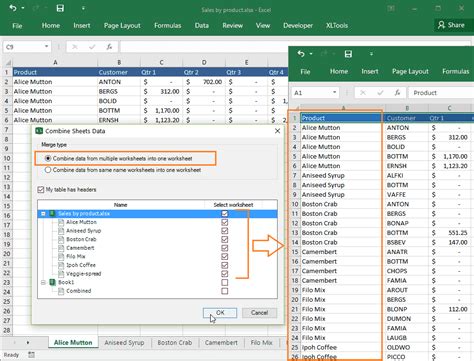
Share Your Thoughts
Have you ever struggled with merging multiple worksheets in Excel? Share your experiences and tips in the comments below!
