Merging rows in Excel can be a daunting task, especially when dealing with large datasets. However, with the right techniques and tools, you can easily combine rows in Excel and make your data more manageable.
Why Merge Rows in Excel?
There are several reasons why you might need to merge rows in Excel. Here are a few common scenarios:
- You have duplicate data in different rows, and you want to combine them into a single row.
- You have data in multiple rows that belongs together, and you want to create a single row with all the relevant information.
- You want to simplify your data by removing unnecessary rows and combining relevant data into a single row.
Methods to Merge Rows in Excel
There are several methods to merge rows in Excel, depending on your specific needs. Here are some of the most common methods:
Method 1: Using the Merge Cells Feature
Excel has a built-in feature that allows you to merge cells across rows. This method is useful when you want to combine data in adjacent cells.
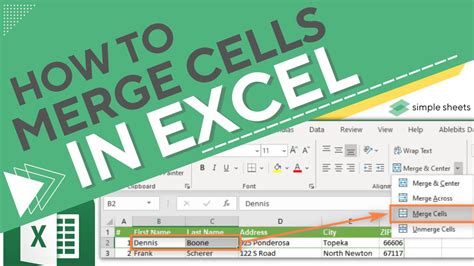
To use this feature, follow these steps:
- Select the cells you want to merge.
- Go to the "Home" tab in the Excel ribbon.
- Click on the "Merge & Center" button in the "Alignment" group.
- Select "Merge Cells" from the drop-down menu.
Method 2: Using Formulas
You can also use formulas to merge rows in Excel. This method is useful when you want to combine data from multiple rows based on a specific condition.
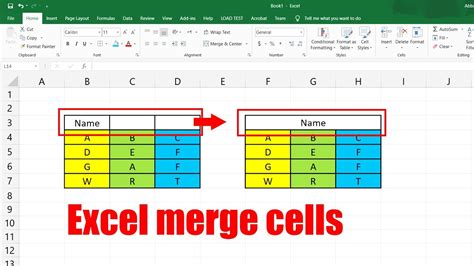
To use this method, follow these steps:
- Select the cell where you want to display the merged data.
- Type a formula that combines the data from multiple rows. For example, you can use the
CONCATENATEfunction to combine text strings. - Press Enter to apply the formula.
Method 3: Using Power Query
Power Query is a powerful tool in Excel that allows you to manipulate and transform data. You can use Power Query to merge rows in Excel by following these steps:
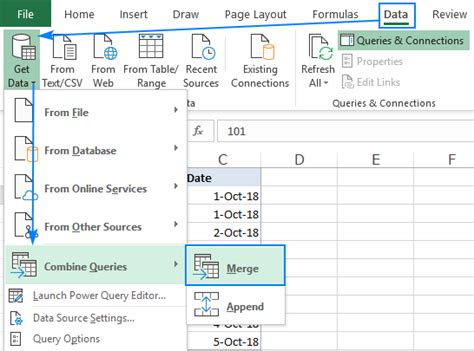
- Select the data range you want to merge.
- Go to the "Data" tab in the Excel ribbon.
- Click on the "From Table/Range" button in the "Get & Transform Data" group.
- Select "Merge Queries" from the drop-down menu.
- Follow the prompts to merge the data.
Method 4: Using VBA Macro
You can also use VBA macro to merge rows in Excel. This method is useful when you want to automate the merging process.
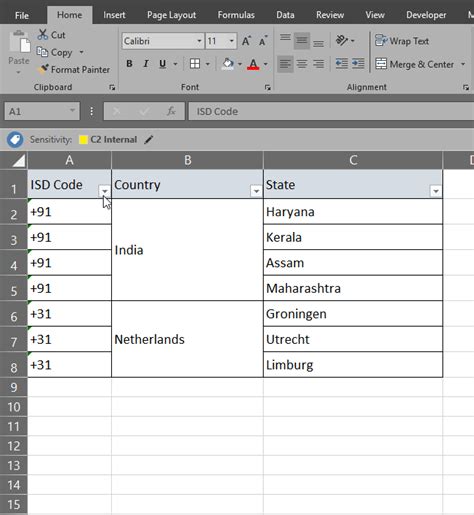
To use this method, follow these steps:
- Open the Visual Basic Editor in Excel.
- Create a new module by clicking on the "Insert" menu and selecting "Module".
- Write a VBA macro that merges the rows using a loop.
- Save the macro and run it.
Tips and Tricks
Here are some tips and tricks to help you merge rows in Excel:
- Use the
CONCATENATEfunction to combine text strings. - Use the
&operator to combine text strings. - Use the
ROWfunction to identify the row numbers. - Use the
IFfunction to apply conditions to the merging process. - Use the
FILTERfunction to filter the data before merging.
Gallery of Excel Merge Rows
Excel Merge Rows Image Gallery
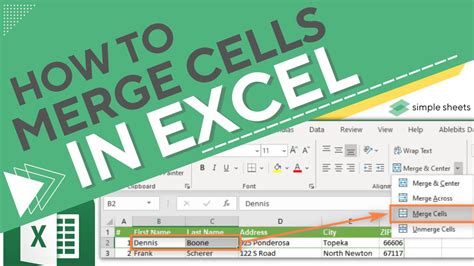
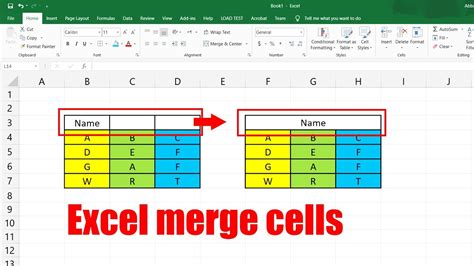
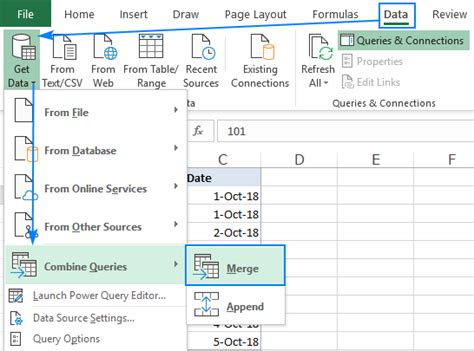
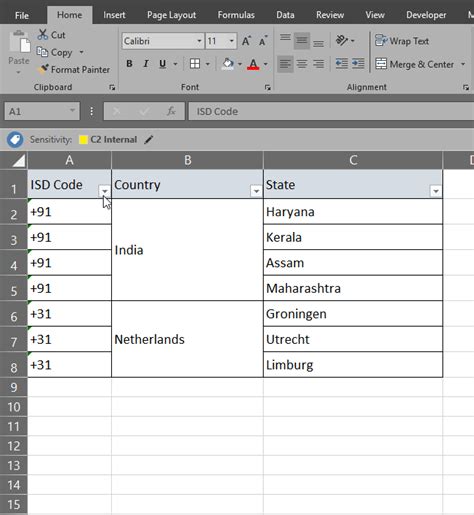
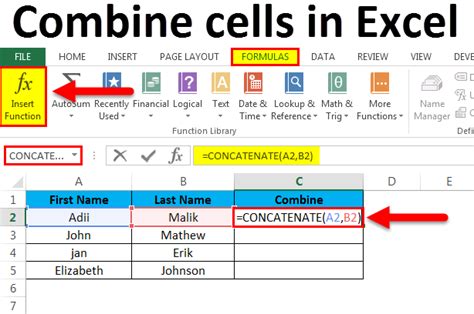
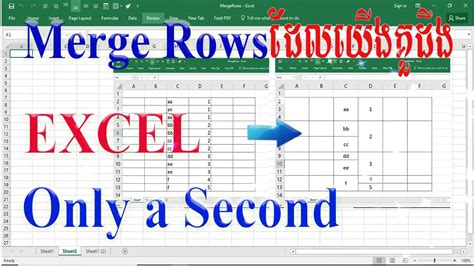
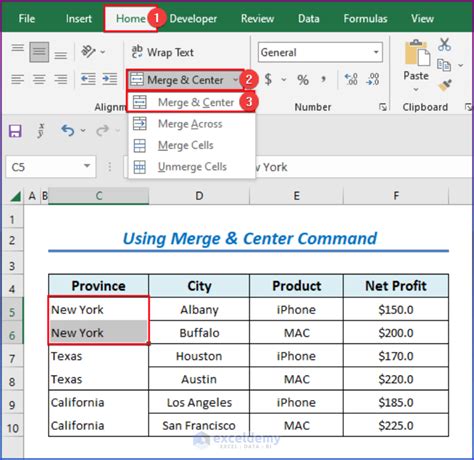
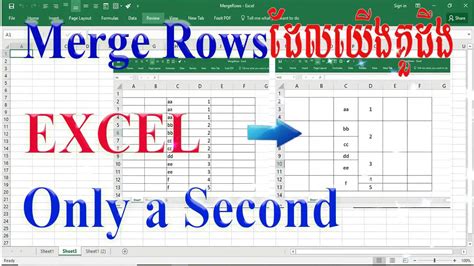
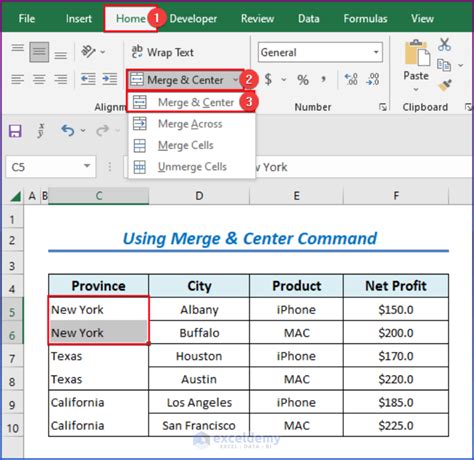
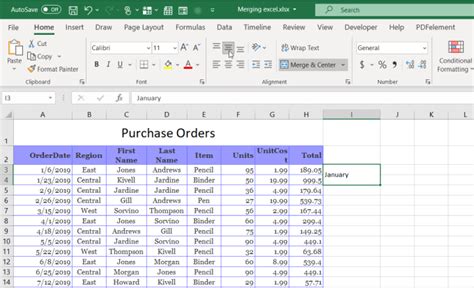
FAQs
Q: How do I merge rows in Excel? A: You can merge rows in Excel using the Merge Cells feature, formulas, Power Query, or VBA macro.
Q: What is the difference between Merge Cells and Merge Queries? A: Merge Cells combines cells across rows, while Merge Queries combines data from multiple tables.
Q: Can I merge rows based on a specific condition? A: Yes, you can use formulas or Power Query to merge rows based on a specific condition.
Q: How do I automate the merging process? A: You can use VBA macro to automate the merging process.
Q: What are some common mistakes to avoid when merging rows? A: Common mistakes include merging the wrong cells, forgetting to update the formula, and not checking for errors.
Conclusion
Merging rows in Excel can be a simple or complex process, depending on your specific needs. By using the right techniques and tools, you can easily combine rows and make your data more manageable. Remember to use the Merge Cells feature, formulas, Power Query, or VBA macro to merge rows, and follow the tips and tricks to avoid common mistakes.
