Merging Excel tabs into one sheet can be a daunting task, especially when dealing with multiple workbooks and worksheets. However, with the right techniques and tools, this process can be made easier and more efficient. In this article, we will explore the importance of merging Excel tabs, the benefits of doing so, and provide step-by-step instructions on how to merge Excel tabs into one sheet.
The Importance of Merging Excel Tabs
Merging Excel tabs is a common requirement in many industries, including finance, accounting, and data analysis. When working with multiple worksheets, it can be challenging to manage and analyze data, especially when trying to create reports or dashboards. By merging Excel tabs, users can combine data from multiple worksheets into one sheet, making it easier to analyze, report, and make decisions.
Benefits of Merging Excel Tabs
There are several benefits to merging Excel tabs, including:
- Improved data analysis and reporting
- Enhanced data management and organization
- Increased productivity and efficiency
- Simplified data sharing and collaboration
- Better decision-making
Methods for Merging Excel Tabs
There are several methods for merging Excel tabs, including:
- Copy and paste
- Using Excel formulas and functions
- Using Excel Power Query
- Using third-party add-ins
Method 1: Copy and Paste
One of the simplest methods for merging Excel tabs is to copy and paste data from one worksheet to another. This method is ideal for small datasets and can be done manually.
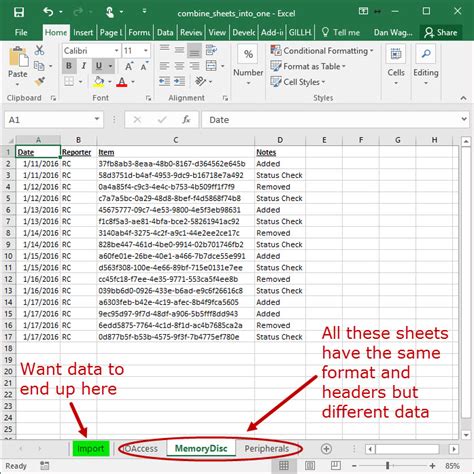
Step-by-Step Instructions:
- Open the Excel workbook containing the worksheets you want to merge.
- Select the data you want to copy from the first worksheet.
- Right-click and select "Copy" or use the keyboard shortcut Ctrl+C.
- Go to the second worksheet and select the cell where you want to paste the data.
- Right-click and select "Paste" or use the keyboard shortcut Ctrl+V.
Method 2: Using Excel Formulas and Functions
Another method for merging Excel tabs is to use Excel formulas and functions. This method is ideal for larger datasets and can be done using the following steps:
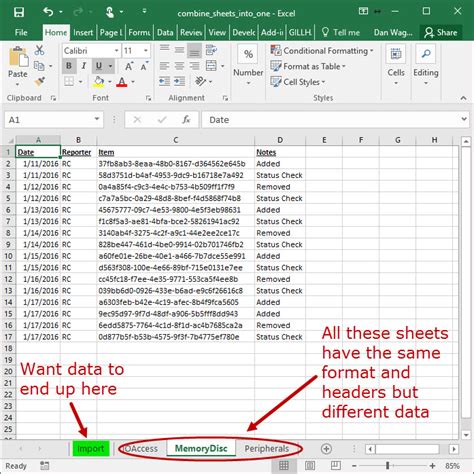
Step-by-Step Instructions:
- Open the Excel workbook containing the worksheets you want to merge.
- Create a new worksheet where you want to merge the data.
- Use the following formula to merge data from multiple worksheets: =Sheet1!A1+Sheet2!A1
- Drag the formula down to the last row of data.
- Use the following function to consolidate data from multiple worksheets: =SUM(Sheet1:Sheet10!A1)
Method 3: Using Excel Power Query
Excel Power Query is a powerful tool for merging Excel tabs. This method is ideal for large datasets and can be done using the following steps:
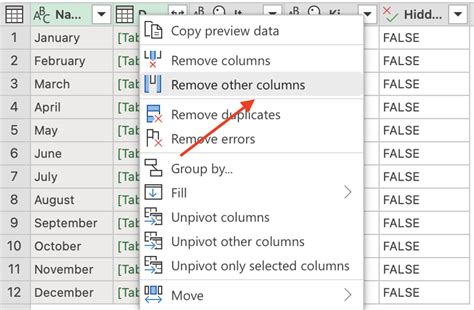
Step-by-Step Instructions:
- Open the Excel workbook containing the worksheets you want to merge.
- Go to the "Data" tab and select "From Other Sources" > "From Microsoft Query".
- Select the worksheets you want to merge and click "OK".
- Use the "Combine Queries" feature to merge the data.
Method 4: Using Third-Party Add-ins
There are several third-party add-ins available for merging Excel tabs, including Able2Extract, AutoMate, and Merge Tables. These add-ins can be used to merge data from multiple worksheets and workbooks.
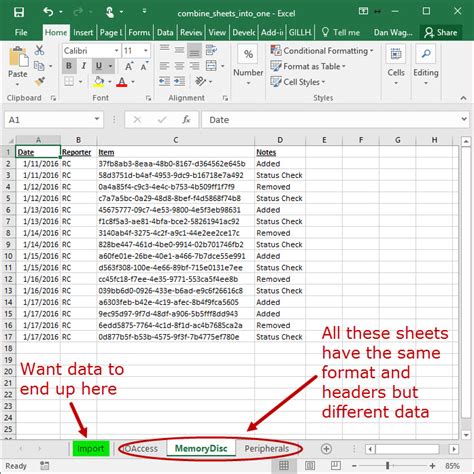
Step-by-Step Instructions:
- Download and install the add-in.
- Open the Excel workbook containing the worksheets you want to merge.
- Follow the instructions provided by the add-in to merge the data.
Best Practices for Merging Excel Tabs
When merging Excel tabs, it's essential to follow best practices to ensure accuracy and efficiency. Here are some tips:
- Use a consistent naming convention for worksheets and workbooks.
- Use a consistent formatting scheme for data.
- Use formulas and functions to merge data instead of copying and pasting.
- Use Excel Power Query to merge large datasets.
- Use third-party add-ins to automate the merging process.
Conclusion
Merging Excel tabs can be a challenging task, but with the right techniques and tools, it can be made easier and more efficient. By following the methods and best practices outlined in this article, users can merge Excel tabs into one sheet, improving data analysis, reporting, and decision-making.
Gallery of Merging Excel Tabs
Merging Excel Tabs Image Gallery
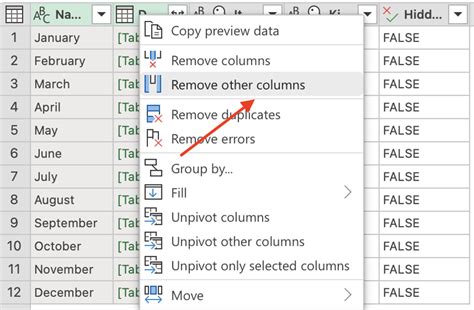
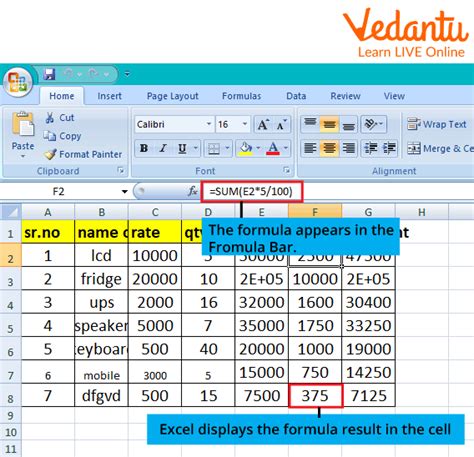
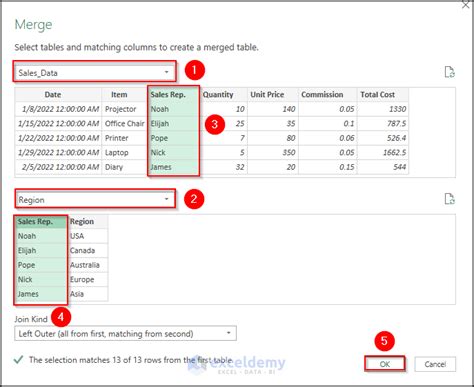
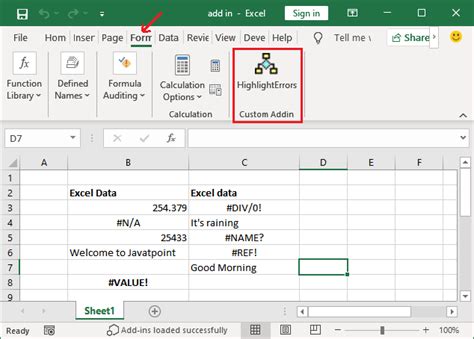
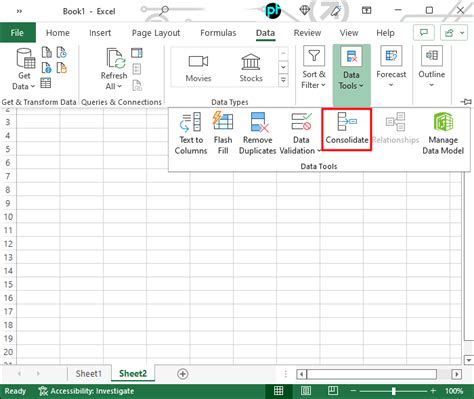
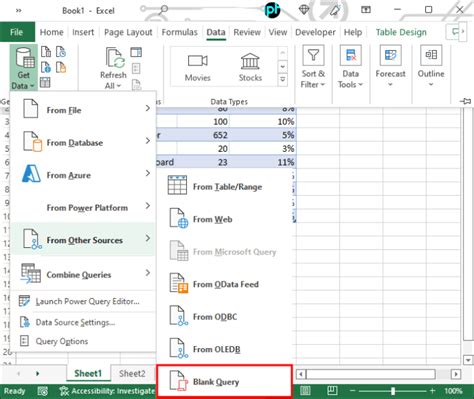
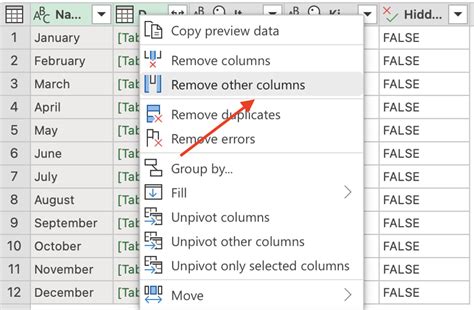
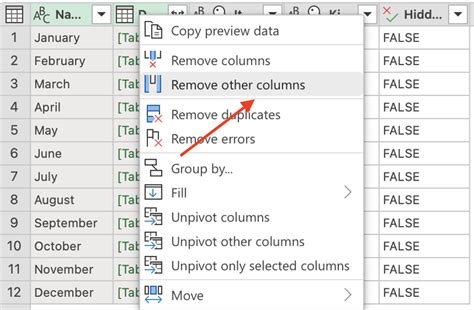
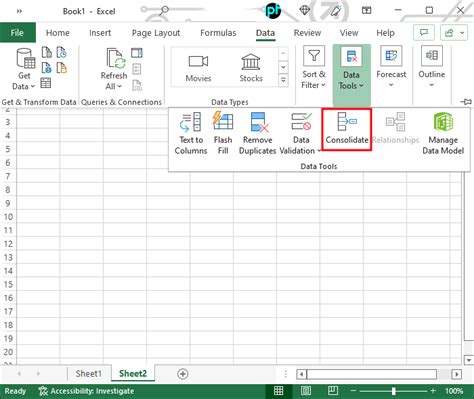
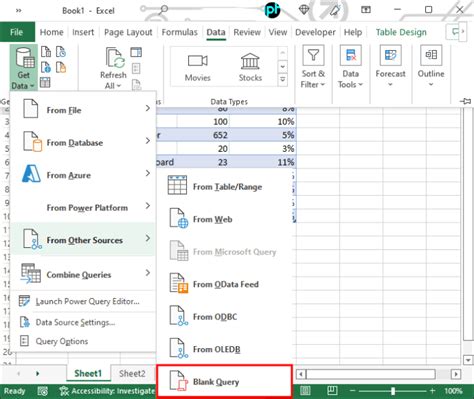
FAQs
Q: How do I merge Excel tabs into one sheet? A: You can merge Excel tabs into one sheet using copy and paste, formulas and functions, Power Query, or third-party add-ins.
Q: What is the best method for merging Excel tabs? A: The best method for merging Excel tabs depends on the size of the dataset and the complexity of the merge. Power Query is ideal for large datasets, while formulas and functions are better suited for smaller datasets.
Q: Can I automate the merging process? A: Yes, you can automate the merging process using third-party add-ins or Power Query.
Q: What are the benefits of merging Excel tabs? A: The benefits of merging Excel tabs include improved data analysis, reporting, and decision-making, as well as increased productivity and efficiency.
Q: How do I troubleshoot merging issues? A: You can troubleshoot merging issues by checking for errors in the data, formulas, and functions, as well as using the troubleshooting tools provided by Excel or third-party add-ins.
We hope this article has provided you with the information you need to merge Excel tabs into one sheet. If you have any further questions or need assistance, please leave a comment below.
