Intro
Mastering Excel merged cells can significantly improve your spreadsheet workflow. Discover 5 effective ways to handle merged cells in Excel, including formatting, splitting, and referencing. Learn how to overcome common issues and optimize your data management with these expert-approved techniques and best practices for working with merged cells.
Merged cells in Excel can be a blessing and a curse. On the one hand, they allow you to create visually appealing tables and reports by combining multiple cells into one. On the other hand, they can make it difficult to work with data, especially when it comes to sorting, filtering, and formatting. In this article, we'll explore five ways to handle Excel merged cells, making it easier for you to work with them.
The Importance of Managing Merged Cells
Before we dive into the solutions, it's essential to understand why managing merged cells is crucial. Merged cells can cause issues when:
- Sorting data: Merged cells can disrupt the sorting process, leading to incorrect results.
- Filtering data: Merged cells can make it challenging to apply filters, as the data is not in a standard format.
- Formatting data: Merged cells can limit your formatting options, making it difficult to apply consistent formatting throughout your worksheet.
1. Unmerge Cells
The simplest way to handle merged cells is to unmerge them. To do this:
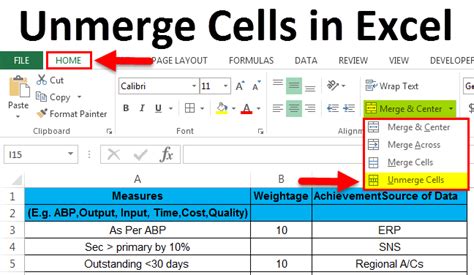
Select the merged cell, go to the "Home" tab, and click on the "Merge & Center" button in the "Alignment" group. Then, select "Unmerge Cells" from the drop-down menu. This will split the merged cell into individual cells.
2. Use the "Text to Columns" Feature
If you have a large dataset with merged cells, using the "Text to Columns" feature can be a efficient way to separate the data. To do this:
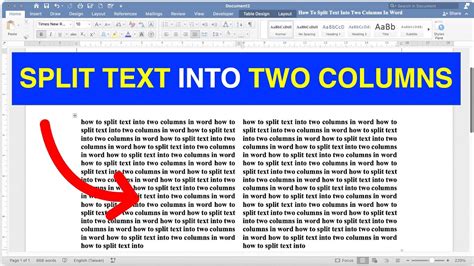
Select the merged cell, go to the "Data" tab, and click on the "Text to Columns" button in the "Data Tools" group. Follow the prompts to separate the data into individual columns.
3. Use the "Flash Fill" Feature
Excel's "Flash Fill" feature can help you separate data in merged cells quickly. To do this:
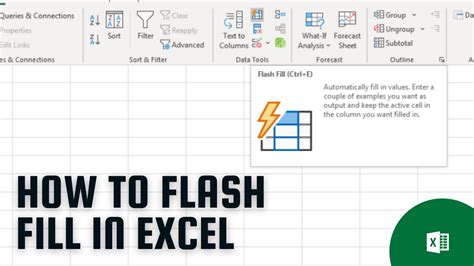
Select the merged cell, go to the "Data" tab, and click on the "Flash Fill" button in the "Data Tools" group. Type the first few characters of the data you want to separate, and Excel will automatically fill in the rest.
4. Use a Formula to Separate Data
If you need more control over the separation process, you can use a formula to separate the data. For example, you can use the "TEXTSPLIT" function to split the data into individual cells.
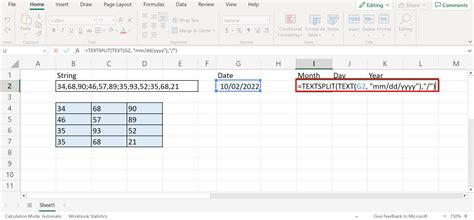
Enter the formula =TEXTSPLIT(A1," ") in a new cell, assuming the merged cell is in cell A1. This will split the data into individual cells, separated by spaces.
5. Use VBA to Automate the Process
If you need to handle large datasets with merged cells regularly, you can use VBA to automate the process. To do this:
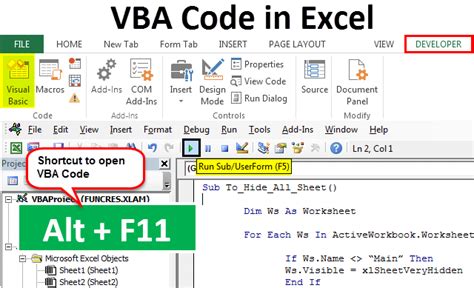
Open the Visual Basic Editor, insert a new module, and paste the following code:
Sub UnmergeCells()
Dim cell As Range
For Each cell In Selection
If cell.MergeCells Then
cell.UnMerge
End If
Next cell
End Sub
This code will unmerge all selected cells.
Gallery of Excel Merged Cells
Excel Merged Cells Gallery
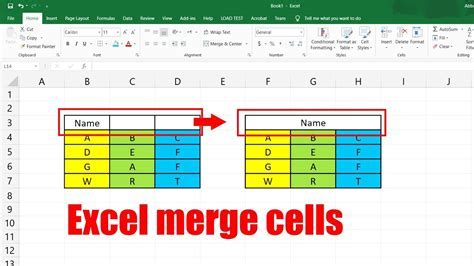
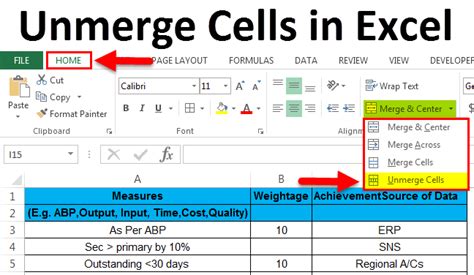
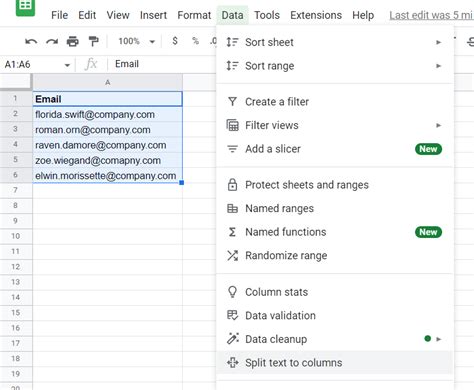
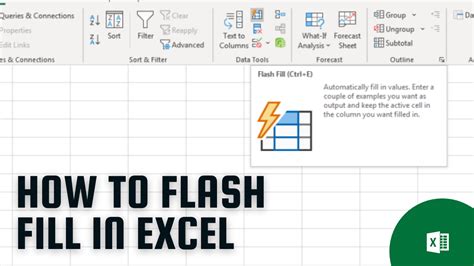
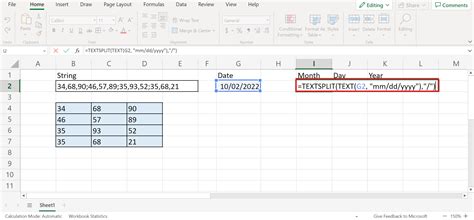
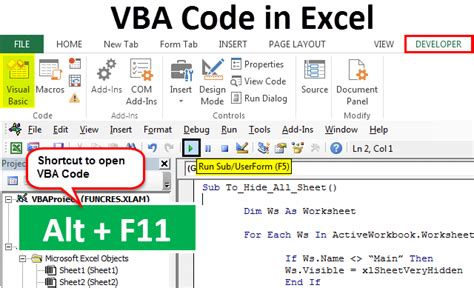
Take Action
Managing merged cells in Excel is essential to ensure accurate data analysis and reporting. By using one or more of the methods outlined in this article, you can efficiently handle merged cells and make the most of your data. Remember to practice regularly to become proficient in managing merged cells.
We hope this article has helped you understand how to handle Excel merged cells. If you have any questions or need further assistance, please don't hesitate to ask. Share your experiences and tips for managing merged cells in the comments section below.
