Intro
Resolve the frustrating Method Application of object Range failed error in Excel with our expert solutions. Learn how to fix this common VBA error, troubleshoot runtime errors, and master error handling techniques. Get back to working with Excel macros and VBA codes smoothly with our step-by-step guide and fixes.
Microsoft Excel is a powerful tool used by millions of people around the world for data analysis, visualization, and management. Despite its popularity and reliability, Excel is not immune to errors. One of the most frustrating errors that Excel users encounter is the "Method 'Time' of object '_Worksheet' failed" error. This error can occur due to various reasons, including corrupted Excel files, incorrect formatting, or software conflicts. In this article, we will discuss the causes of the Method Time Error in Excel and provide step-by-step solutions to fix the issue.
Understanding the Method Time Error
The Method Time Error in Excel occurs when the application fails to execute the Time method, which is responsible for returning the current time. This error can manifest in different ways, including:
- "Method 'Time' of object '_Worksheet' failed"
- "Method 'Time' of object '_Global' failed"
- "Run-time error '1004': Method 'Time' of object '_Worksheet' failed"
Causes of the Method Time Error
Before we dive into the solutions, it's essential to understand the causes of the Method Time Error. Some of the common causes include:
- Corrupted Excel files: If your Excel file is corrupted or damaged, it can cause the Method Time Error.
- Incorrect formatting: Incorrect formatting of cells or worksheets can lead to this error.
- Software conflicts: Conflicts with other software applications can cause the Method Time Error.
- Outdated Excel version: Using an outdated version of Excel can lead to compatibility issues and errors.
- Macro issues: Corrupted or poorly written macros can cause the Method Time Error.
Solutions to Fix the Method Time Error
Now that we have discussed the causes of the Method Time Error, let's move on to the solutions. Here are some step-by-step solutions to fix the issue:
Solution 1: Check for Corrupted Excel Files
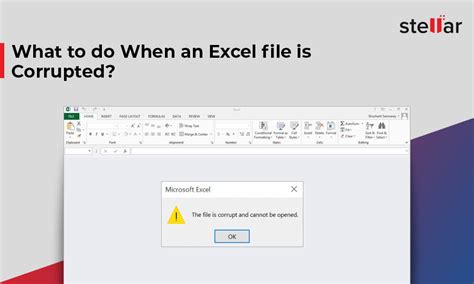
- Open a new Excel file and try to recreate the error. If the error doesn't occur, it's likely that the original file is corrupted.
- Try to recover the corrupted file by opening it in Safe Mode or using a file recovery tool.
Solution 2: Check for Incorrect Formatting
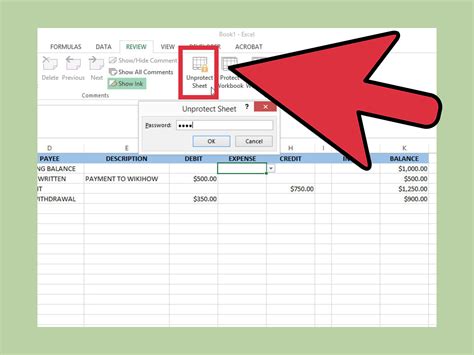
- Check the formatting of cells and worksheets for any inconsistencies.
- Ensure that the date and time formats are set correctly.
Solution 3: Check for Software Conflicts
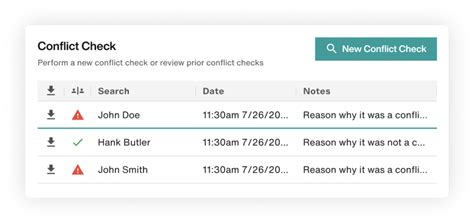
- Check if any other software applications are conflicting with Excel.
- Try closing other applications and see if the error persists.
Solution 4: Update Excel Version
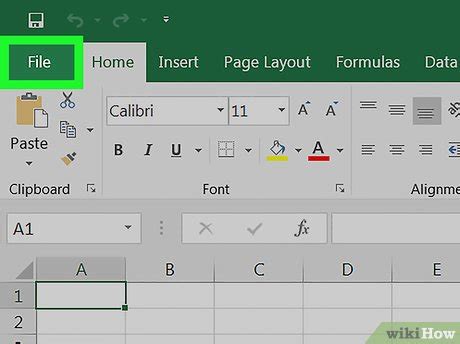
- Check if your Excel version is outdated.
- Update to the latest version of Excel to ensure compatibility and fix errors.
Solution 5: Check for Macro Issues
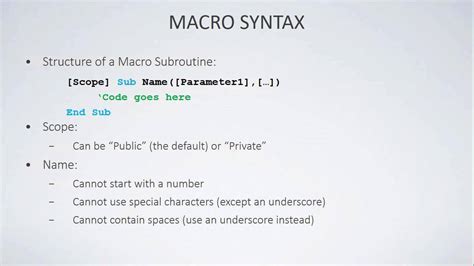
- Check if any macros are causing the error.
- Try disabling macros and see if the error persists.
Solution 6: Use the "On Error Resume Next" Statement
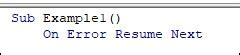
- Use the "On Error Resume Next" statement to bypass the error and continue executing the code.
Solution 7: Use the "Time" Function in a Different Way
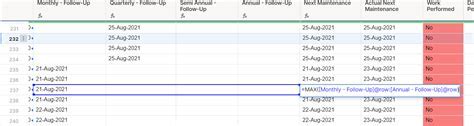
- Try using the "Time" function in a different way, such as using the "Now" function instead.
Gallery of Excel Method Time Error Solutions
Excel Method Time Error Solutions
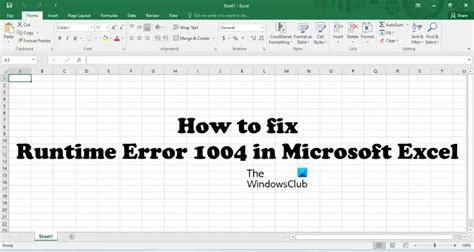
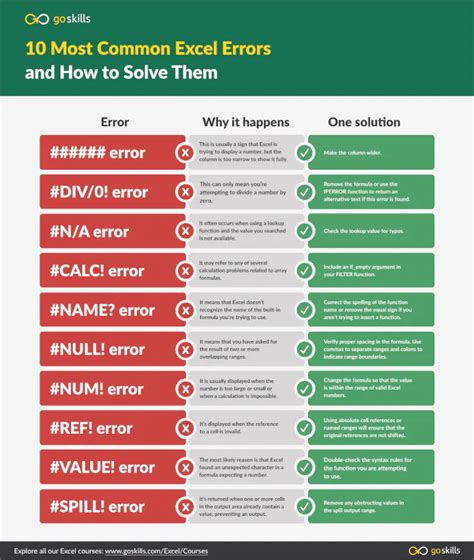
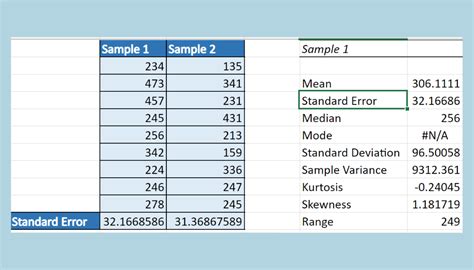
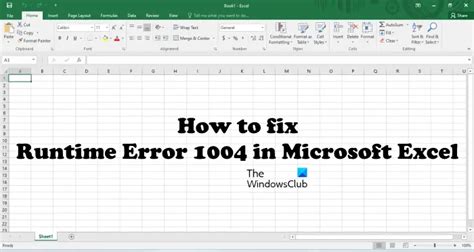
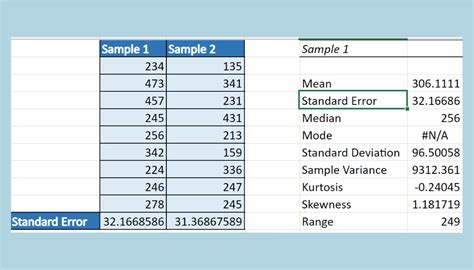
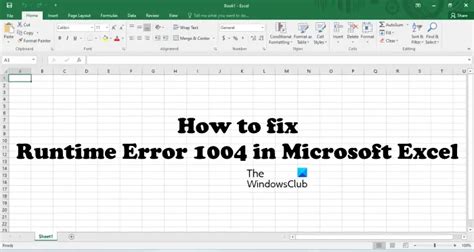
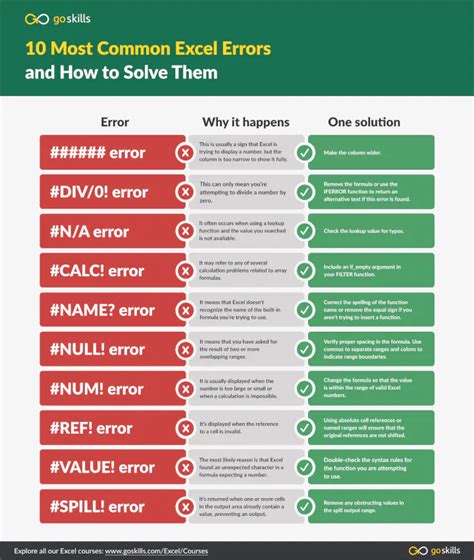
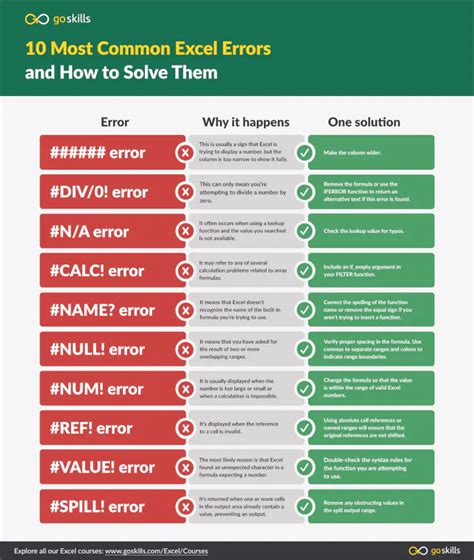
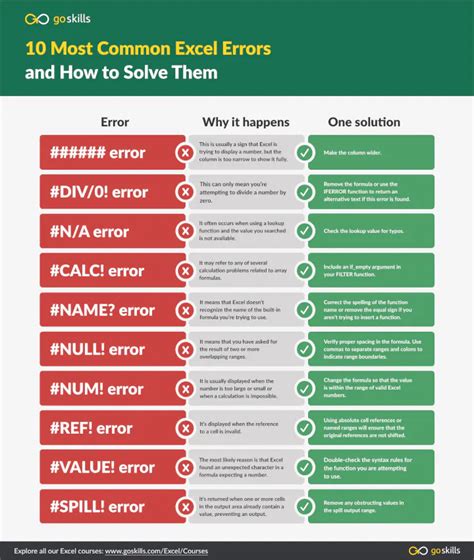
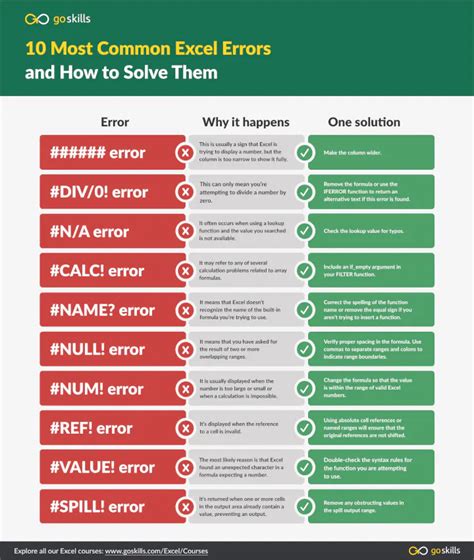
We hope this article has helped you fix the Method Time Error in Excel. If you have any further questions or concerns, please don't hesitate to ask. We'd love to hear from you in the comments section below.
