Excel has become an essential tool for many professionals, and its formatting capabilities are a significant part of its appeal. Among the various formatting options available in Excel, the "Million Dollar Format" is a popular choice among financial analysts, accountants, and business professionals. This format is particularly useful for presenting large numbers in a clear and readable manner.
However, formatting numbers in the million-dollar format can be a bit tricky, especially for those who are new to Excel. In this article, we will explore the different ways to achieve the million-dollar format in Excel, and provide step-by-step instructions on how to do it.
Why Use the Million Dollar Format?
The million-dollar format is a useful way to present large numbers in a clear and concise manner. It is particularly useful for financial reports, invoices, and other documents where large numbers need to be displayed. By using the million-dollar format, you can make your numbers more readable and easier to understand.
Method 1: Using the Format Cells Option
One way to achieve the million-dollar format in Excel is by using the Format Cells option. Here's how to do it:
- Select the cell or range of cells that you want to format.
- Right-click on the selected cells and choose "Format Cells" from the context menu.
- In the Format Cells dialog box, click on the "Number" tab.
- In the "Category" list, select "Custom."
- In the "Type" field, enter the following format code: #,##0,,"M"
- Click "OK" to apply the format.
Method 2: Using the Number Formatting Toolbar
Another way to achieve the million-dollar format is by using the Number Formatting toolbar. Here's how to do it:
- Select the cell or range of cells that you want to format.
- Click on the "Number" formatting button in the toolbar.
- In the drop-down menu, select "More Number Formats."
- In the Format Cells dialog box, click on the "Number" tab.
- In the "Category" list, select "Custom."
- In the "Type" field, enter the following format code: #,##0,,"M"
- Click "OK" to apply the format.
Method 3: Using the TEXT Function
You can also use the TEXT function to achieve the million-dollar format in Excel. Here's how to do it:
- Select the cell where you want to display the formatted number.
- Enter the following formula: =TEXT(A1,"#,##0,,"M")
- Replace A1 with the cell reference that contains the number you want to format.
- Press Enter to apply the formula.
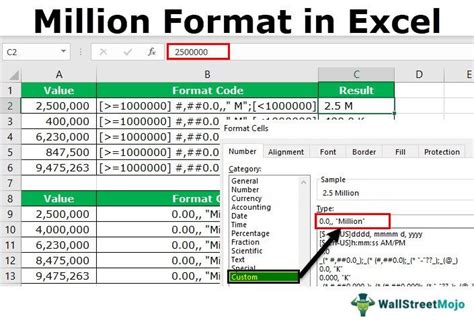
Tips and Variations
While the above methods will give you the basic million-dollar format, there are some variations and tips that you can use to customize the format to your needs. Here are a few:
- To display the numbers in thousands instead of millions, simply change the format code to #,##0,"K".
- To display the numbers with two decimal places, add ".00" to the end of the format code, like this: #,##0.00,,"M".
- To use a different currency symbol, simply replace the "M" in the format code with the symbol you want to use, such as "€" or "£".
Gallery of Excel Million Dollar Format Examples
Excel Million Dollar Format Examples
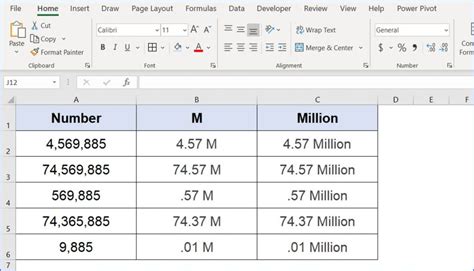
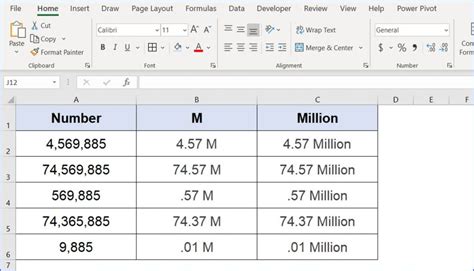
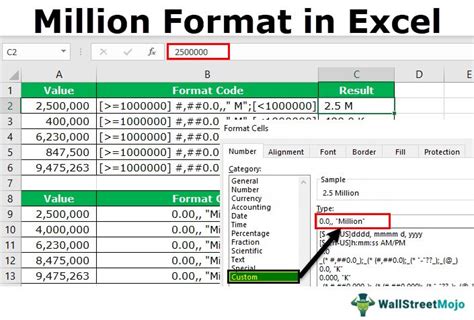
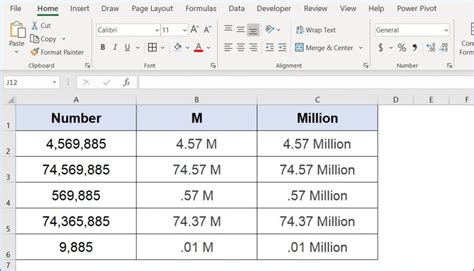
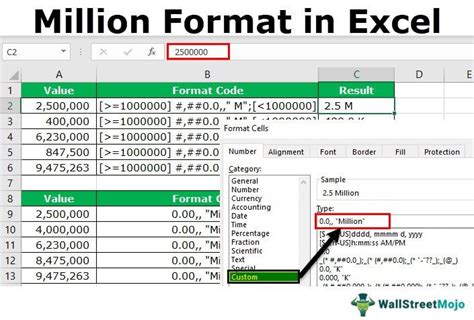
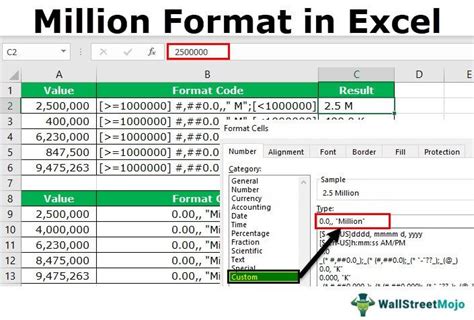
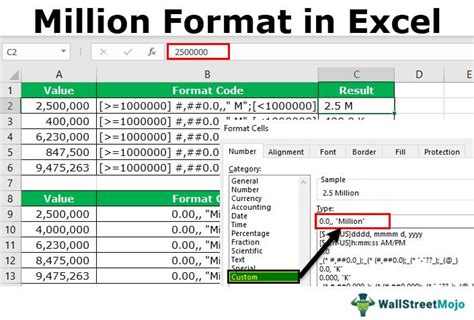
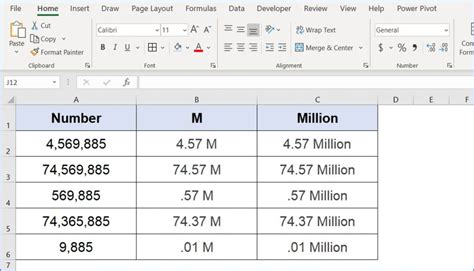
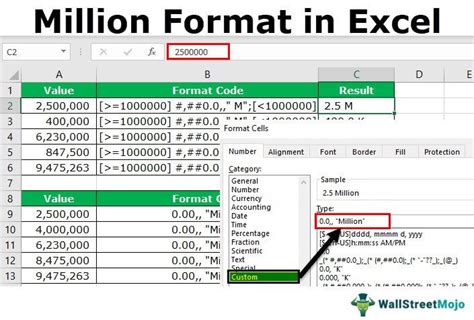
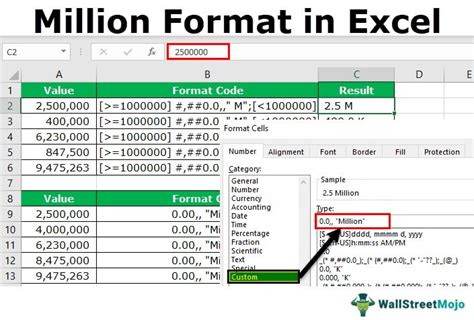
Conclusion
In this article, we have explored the different ways to achieve the million-dollar format in Excel. Whether you use the Format Cells option, the Number Formatting toolbar, or the TEXT function, you can easily format your numbers to display in millions. We have also provided some tips and variations to help you customize the format to your needs. With these methods and tips, you can make your financial reports, invoices, and other documents more readable and easier to understand.
We hope this article has been helpful in making the million-dollar format easy to achieve in Excel. If you have any questions or need further assistance, please don't hesitate to ask.
