Intro
Master Excels Min and Max functions with our quick and easy guide. Learn how to find minimum and maximum values in a dataset, using formulas and functions like MINIFS, MAXIFS, and more. Boost your data analysis skills and discover how to apply these functions in real-world scenarios with our step-by-step tutorial.
Working with data in Excel can be a daunting task, especially when it comes to finding the minimum and maximum values in a dataset. Fortunately, Excel provides two powerful functions that make it easy to identify these values: MIN and MAX. In this article, we'll explore how to use these functions, their syntax, and provide examples to help you master them.
Excel's MIN and MAX functions are essential tools for data analysis, allowing you to quickly identify the smallest and largest values in a range of cells. Whether you're working with numbers, dates, or times, these functions can help you summarize your data and make informed decisions.
Understanding the MIN Function
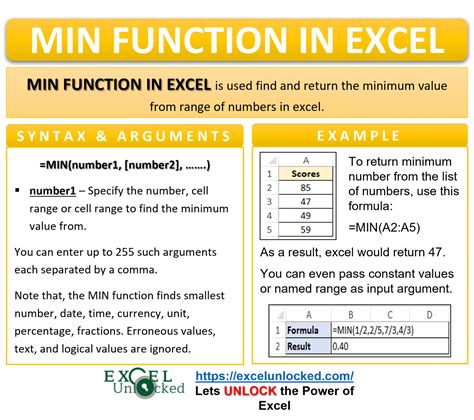
The MIN function in Excel returns the smallest value in a range of cells. Its syntax is simple:
MIN(number1, [number2],...)
Where:
- number1 is the first number or range of cells to consider.
- [number2],... are optional additional numbers or ranges of cells to consider.
For example, to find the minimum value in a range of cells A1:A10, you would use the following formula:
=MIN(A1:A10)
Example: Finding the Minimum Value in a Range of Cells
Suppose you have a dataset with exam scores for a class of students, and you want to find the lowest score. The data is in cells A1:A10. To find the minimum score, you would use the following formula:
=MIN(A1:A10)
This formula returns the smallest value in the range A1:A10, which is the lowest score.
Understanding the MAX Function
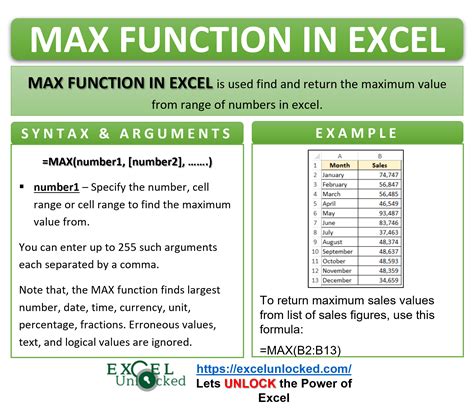
The MAX function in Excel returns the largest value in a range of cells. Its syntax is similar to the MIN function:
MAX(number1, [number2],...)
Where:
- number1 is the first number or range of cells to consider.
- [number2],... are optional additional numbers or ranges of cells to consider.
For example, to find the maximum value in a range of cells A1:A10, you would use the following formula:
=MAX(A1:A10)
Example: Finding the Maximum Value in a Range of Cells
Suppose you have a dataset with sales figures for a company, and you want to find the highest sales figure. The data is in cells A1:A10. To find the maximum sales figure, you would use the following formula:
=MAX(A1:A10)
This formula returns the largest value in the range A1:A10, which is the highest sales figure.
Using MIN and MAX Functions with Multiple Ranges
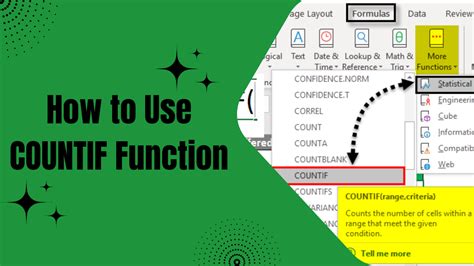
You can use the MIN and MAX functions with multiple ranges of cells by separating the ranges with commas. For example:
=MIN(A1:A10, C1:C10)
This formula returns the smallest value in the ranges A1:A10 and C1:C10.
Similarly, you can use the MAX function with multiple ranges:
=MAX(A1:A10, C1:C10)
This formula returns the largest value in the ranges A1:A10 and C1:C10.
Ignoring Errors and Blank Cells
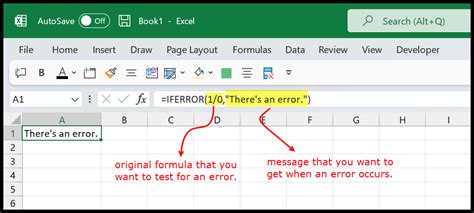
By default, the MIN and MAX functions ignore blank cells and error values. However, you can use the IFERROR function to handle errors and blank cells differently.
For example, to return a specific value if the MIN or MAX function encounters an error, you can use the following formula:
=IFERROR(MIN(A1:A10), "Error")
This formula returns the smallest value in the range A1:A10, or the text "Error" if the formula encounters an error.
Gallery of Excel MIN and MAX Functions
Excel MIN and MAX Functions Image Gallery
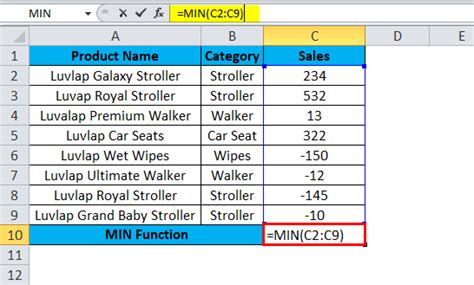
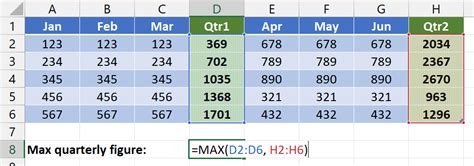
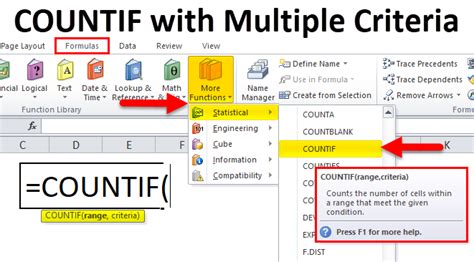
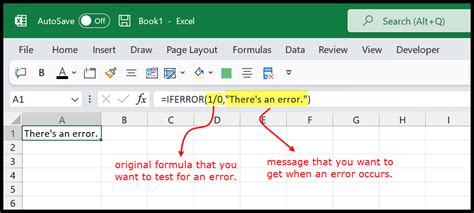
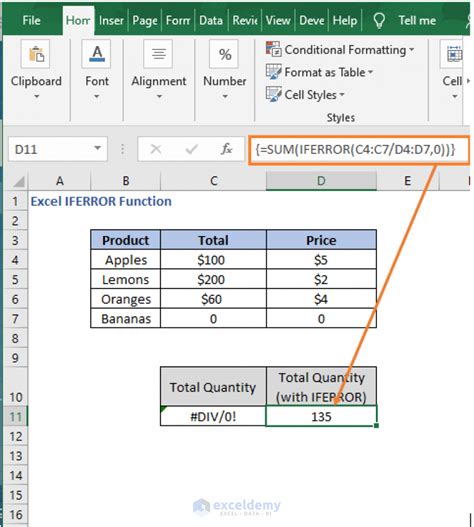

We hope this article has helped you understand how to use the MIN and MAX functions in Excel. With these powerful functions, you can quickly and easily identify the smallest and largest values in your data, making it easier to analyze and summarize your data.
Do you have any questions or comments about using the MIN and MAX functions in Excel? Share your thoughts with us in the comments section below.
