Intro
Creating an Excel mini calendar date picker can be a useful tool for streamlining data entry and improving user experience. An Excel mini calendar allows users to easily select dates without having to manually type them in, reducing the risk of errors and making it easier to navigate through large datasets. In this article, we will explore five different methods to create an Excel mini calendar date picker.
Method 1: Using the Date Picker Add-in
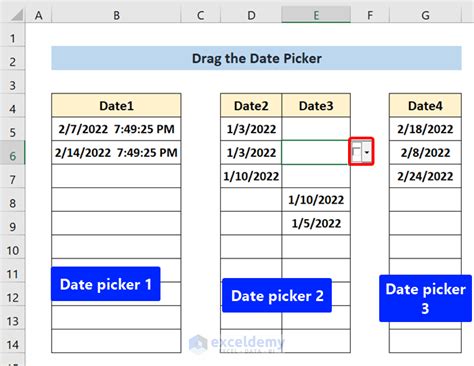
One of the easiest ways to create an Excel mini calendar date picker is by using an add-in. There are several date picker add-ins available for Excel, such as the Date Picker add-in or the Calendar Control add-in. These add-ins can be easily installed and configured to provide a user-friendly date selection interface.
To use the Date Picker add-in, follow these steps:
- Open Excel and go to the "File" tab.
- Click on "Options" and then select "Add-ins".
- Click on "Go" and then select the Date Picker add-in.
- Follow the prompts to install and configure the add-in.
Once installed, you can use the Date Picker add-in to create a mini calendar date picker in your Excel worksheet.
Benefits of Using the Date Picker Add-in
- Easy to install and configure
- Provides a user-friendly date selection interface
- Can be customized to fit your specific needs
Method 2: Using VBA Code
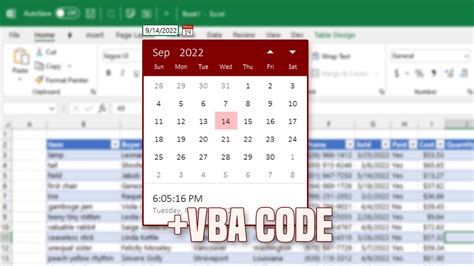
Another way to create an Excel mini calendar date picker is by using VBA code. This method requires some programming knowledge, but it provides a high degree of customization and flexibility.
To create a mini calendar date picker using VBA code, follow these steps:
- Open the Visual Basic Editor by pressing "Alt + F11" or by navigating to "Developer" > "Visual Basic" in the ribbon.
- Create a new module by clicking "Insert" > "Module".
- Paste the following code into the module:
Sub DatePicker()
Dim calendar As Object
Set calendar = CreateObject("Calendar")
calendar.Show
End Sub
- Save the module and return to your Excel worksheet.
- Create a button or link to trigger the date picker code.
When the button is clicked, the VBA code will create a mini calendar date picker that allows users to select a date.
Benefits of Using VBA Code
- Highly customizable
- Can be integrated with other Excel features and functions
- Provides a high degree of flexibility and control
Method 3: Using a Drop-Down List
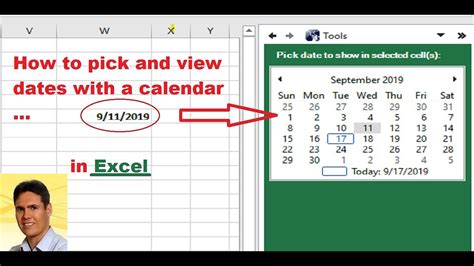
A third method for creating an Excel mini calendar date picker is by using a drop-down list. This method is simple and easy to implement, but it has some limitations.
To create a drop-down list date picker, follow these steps:
- Select the cell where you want to create the date picker.
- Go to the "Data" tab and click on "Data Validation".
- Select "List" from the "Allow" dropdown menu.
- Enter the list of dates in the "Source" field.
- Click "OK" to create the drop-down list.
When the user selects a date from the drop-down list, it will be displayed in the selected cell.
Benefits of Using a Drop-Down List
- Easy to implement
- Simple to use
- Can be created without any programming knowledge
Method 4: Using a Calendar Control
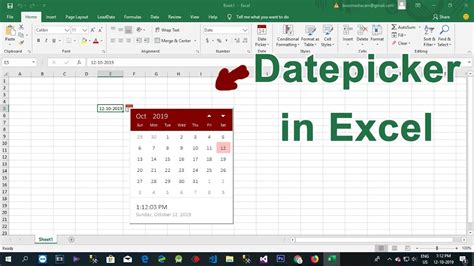
A fourth method for creating an Excel mini calendar date picker is by using a calendar control. This method requires some programming knowledge, but it provides a high degree of customization and flexibility.
To create a calendar control date picker, follow these steps:
- Open the Visual Basic Editor by pressing "Alt + F11" or by navigating to "Developer" > "Visual Basic" in the ribbon.
- Create a new user form by clicking "Insert" > "User Form".
- Add a calendar control to the user form.
- Configure the calendar control to display the desired dates.
- Save the user form and return to your Excel worksheet.
- Create a button or link to trigger the calendar control code.
When the button is clicked, the calendar control will create a mini calendar date picker that allows users to select a date.
Benefits of Using a Calendar Control
- Highly customizable
- Can be integrated with other Excel features and functions
- Provides a high degree of flexibility and control
Method 5: Using a Third-Party Add-in
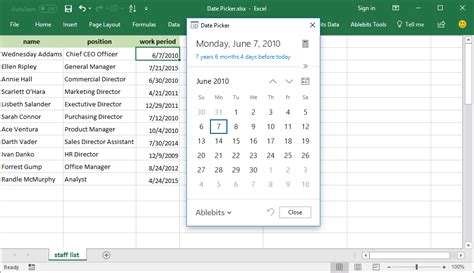
A fifth method for creating an Excel mini calendar date picker is by using a third-party add-in. There are several third-party add-ins available that provide date picker functionality, such as the Date Picker add-in or the Calendar Control add-in.
To use a third-party add-in, follow these steps:
- Search for and download a third-party date picker add-in.
- Follow the installation instructions to install the add-in.
- Configure the add-in to provide the desired date picker functionality.
Once installed, you can use the third-party add-in to create a mini calendar date picker in your Excel worksheet.
Benefits of Using a Third-Party Add-in
- Easy to install and configure
- Provides a user-friendly date selection interface
- Can be customized to fit your specific needs
Excel Date Picker Image Gallery
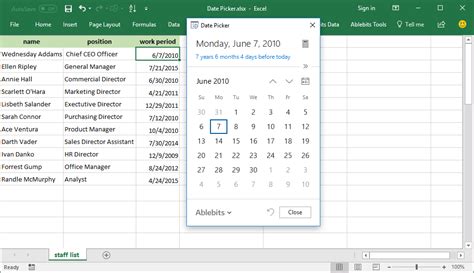

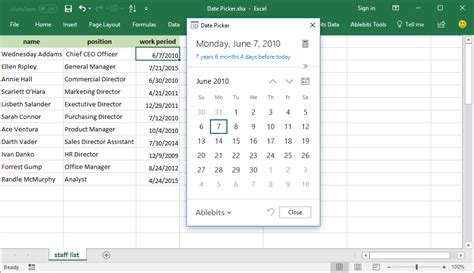
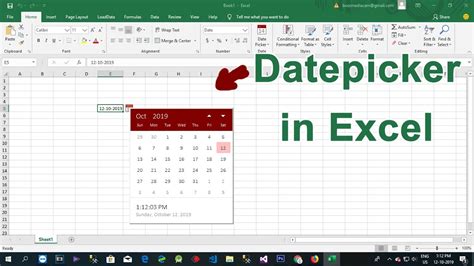
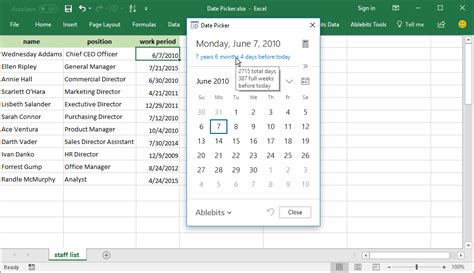
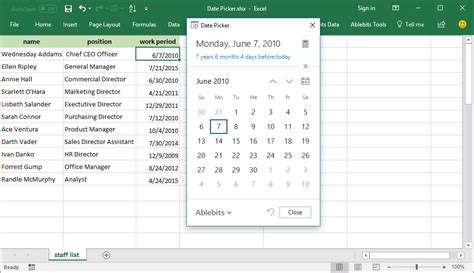
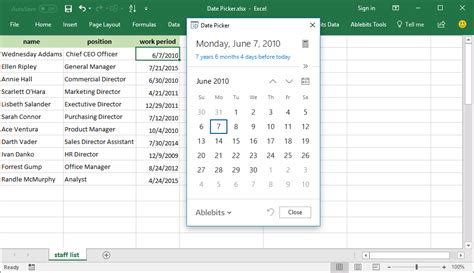
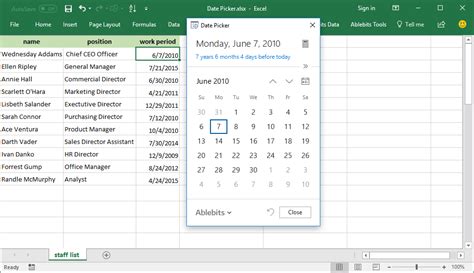
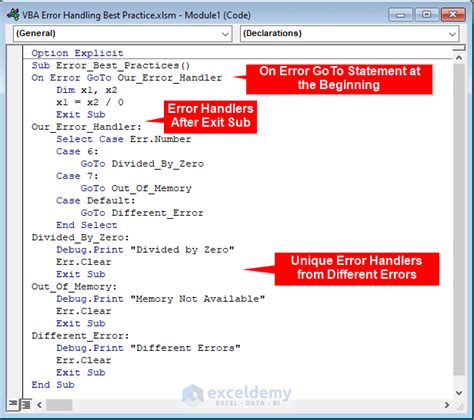
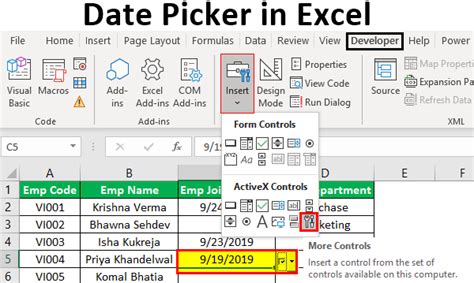
We hope this article has provided you with a comprehensive guide to creating an Excel mini calendar date picker. Whether you choose to use an add-in, VBA code, a drop-down list, a calendar control, or a third-party add-in, there are many options available to suit your specific needs. By following the steps outlined in this article, you can create a user-friendly and efficient date picker that streamlines data entry and improves user experience.
If you have any questions or comments, please don't hesitate to share them with us. We'd love to hear from you and help you with any questions you may have.
