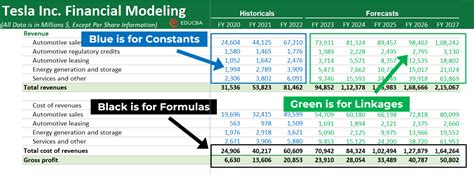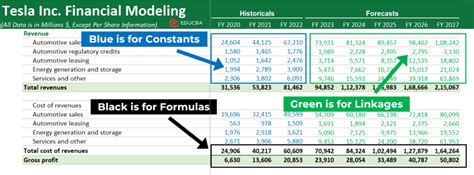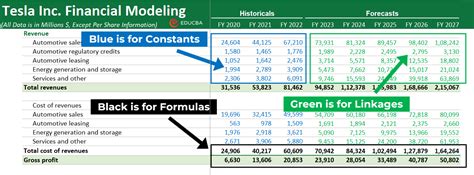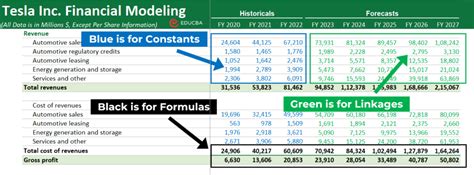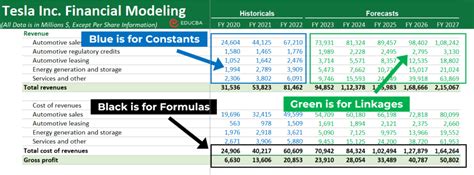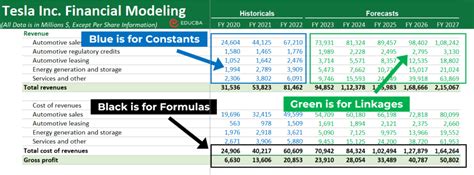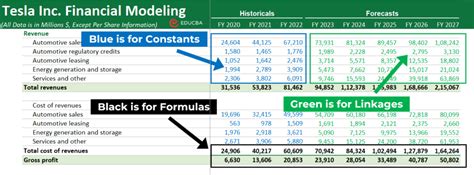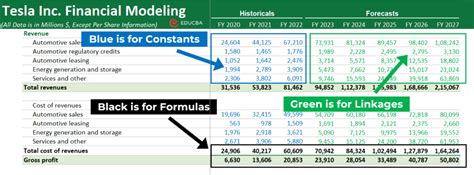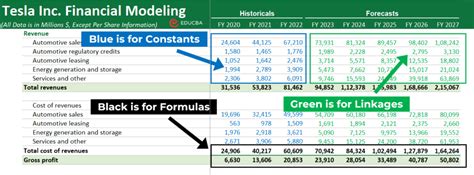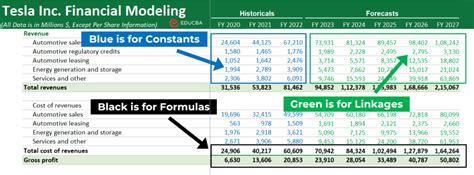Intro
Unlock the power of Excel model color coding for enhanced clarity and readability. Learn how to effectively use color schemes to differentiate between inputs, outputs, and formulas, and discover best practices for creating visually appealing and easy-to-understand models, formulas, and charts, improving your Excel skills and productivity.
Mastering Excel Model Color Coding For Clarity
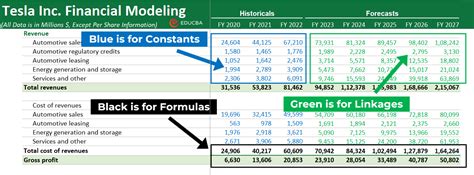
Color coding is a powerful tool in Excel that can enhance the clarity and readability of your models. By using different colors for various elements, such as inputs, outputs, and formulas, you can make your models more intuitive and easier to understand. In this article, we will explore the benefits of color coding in Excel, provide tips on how to implement it effectively, and discuss best practices for maintaining consistency and organization.
Benefits of Color Coding in Excel
Color coding can bring several benefits to your Excel models, including:
- Improved readability: By using different colors for different elements, you can make your models more readable and easier to understand.
- Enhanced clarity: Color coding can help to distinguish between inputs, outputs, and formulas, making it clearer how the model works.
- Reduced errors: By using colors to highlight potential errors or inconsistencies, you can reduce the risk of mistakes and improve the overall accuracy of your model.
- Increased productivity: Color coding can save time and effort by making it easier to navigate and understand complex models.
Implementing Color Coding in Excel
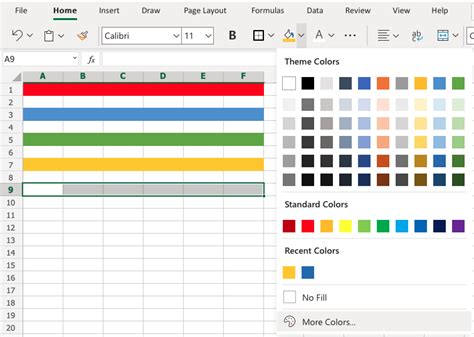
Implementing color coding in Excel is relatively straightforward. Here are some steps to follow:
- Choose a color scheme: Select a palette of colors that are visually appealing and easy to distinguish from one another.
- Assign colors to elements: Use the colors you have chosen to highlight different elements in your model, such as inputs, outputs, and formulas.
- Use conditional formatting: Use conditional formatting to apply colors to cells based on specific conditions, such as values or formulas.
- Use themes: Use Excel's built-in themes to apply a consistent color scheme to your model.
Best Practices for Color Coding in Excel
Here are some best practices to keep in mind when implementing color coding in Excel:
- Be consistent: Use the same colors throughout your model to maintain consistency and avoid confusion.
- Use contrasting colors: Choose colors that are visually distinct from one another to avoid confusion.
- Avoid overusing colors: Use colors sparingly to avoid overwhelming the user.
- Document your color scheme: Keep a record of the colors you use and what they represent to ensure that others can understand your model.
Advanced Color Coding Techniques
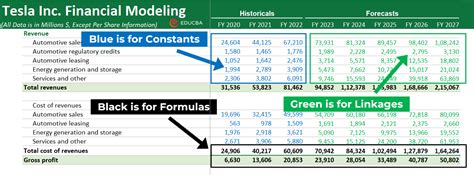
There are several advanced color coding techniques that you can use to enhance the clarity and readability of your Excel models. Here are a few examples:
- Using multiple colors for different types of inputs: For example, you could use one color for user inputs and another color for calculated values.
- Using shading to highlight important information: For example, you could use shading to highlight key metrics or KPIs.
- Using color to indicate status: For example, you could use green to indicate that a task is complete and red to indicate that it is incomplete.
Common Pitfalls to Avoid
Here are some common pitfalls to avoid when implementing color coding in Excel:
- Overusing colors: Using too many colors can be overwhelming and make the model more difficult to understand.
- Using colors that are too similar: Using colors that are too similar can make it difficult to distinguish between different elements.
- Not documenting the color scheme: Failing to document the color scheme can make it difficult for others to understand the model.
Conclusion
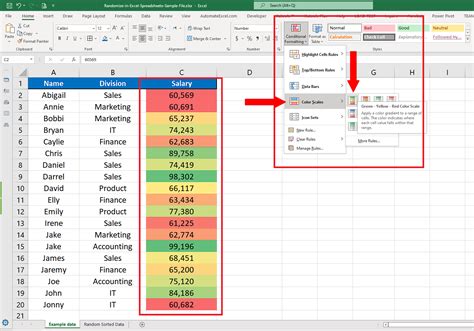
In conclusion, color coding is a powerful tool in Excel that can enhance the clarity and readability of your models. By implementing a consistent color scheme and using colors to highlight important information, you can make your models more intuitive and easier to understand. By avoiding common pitfalls and using advanced color coding techniques, you can take your Excel models to the next level.
Excel Model Color Coding Gallery