Intro
Unlock the full potential of pivot tables in Excel with these 5 expert-approved modification techniques. Learn how to customize data visualization, pivot table layouts, and filter options to gain deeper insights. Discover how to refresh, update, and manipulate pivot tables to make data-driven decisions with ease.
Pivot tables are a powerful tool in Microsoft Excel, allowing users to summarize and analyze large datasets with ease. However, the default settings of a pivot table may not always meet your specific needs. Fortunately, Excel provides numerous ways to modify a pivot table to suit your requirements. In this article, we will explore five ways to modify a pivot table in Excel.
Modifying Pivot Table Fields
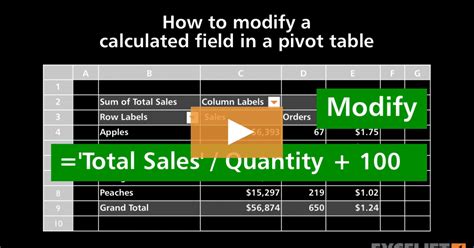
One of the most common modifications you may want to make to a pivot table is changing the fields that are displayed. To do this, follow these steps:
- Click on the pivot table to select it.
- In the "PivotTable Fields" pane, drag the field you want to add or remove to the "Rows" or "Columns" area.
- To remove a field, simply drag it out of the "Rows" or "Columns" area.
You can also use the "Field List" button in the "PivotTable Tools" tab to open the "PivotTable Fields" pane.
Adding and Removing Fields
When adding a new field to a pivot table, you can choose to add it to the "Rows" or "Columns" area. This will determine how the data is summarized and displayed.
- To add a field to the "Rows" area, drag it to the top of the "PivotTable Fields" pane.
- To add a field to the "Columns" area, drag it to the bottom of the "PivotTable Fields" pane.
To remove a field, simply drag it out of the "Rows" or "Columns" area.
Filtering Pivot Table Data
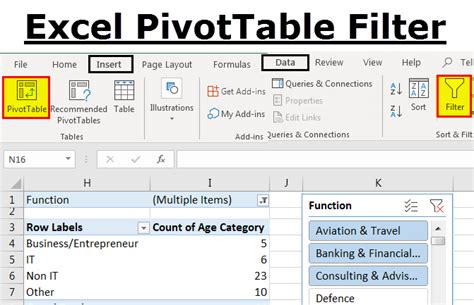
Another way to modify a pivot table is by filtering the data. Filtering allows you to narrow down the data to specific criteria, making it easier to analyze.
- Click on the pivot table to select it.
- In the "PivotTable Tools" tab, click on the "Filter" button.
- Select the field you want to filter and choose the criteria you want to apply.
You can also use the "Filter" button in the "PivotTable Fields" pane to filter the data.
Types of Filters
There are several types of filters you can apply to a pivot table, including:
- Label filters: Filter data based on specific labels or values.
- Date filters: Filter data based on specific dates or date ranges.
- Value filters: Filter data based on specific values or value ranges.
Grouping Pivot Table Data
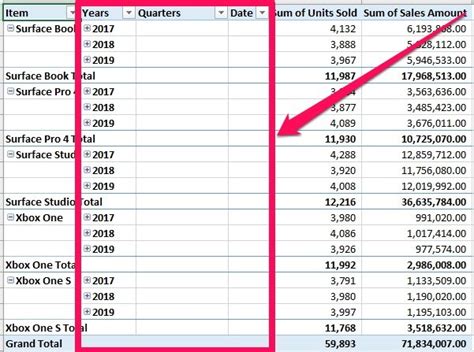
Grouping pivot table data allows you to summarize data by specific criteria, making it easier to analyze.
- Click on the pivot table to select it.
- In the "PivotTable Tools" tab, click on the "Group" button.
- Select the field you want to group and choose the criteria you want to apply.
You can also use the "Group" button in the "PivotTable Fields" pane to group the data.
Types of Groups
There are several types of groups you can create in a pivot table, including:
- Date groups: Group data by specific dates or date ranges.
- Number groups: Group data by specific numbers or number ranges.
- Text groups: Group data by specific text or text ranges.
Creating a Pivot Chart
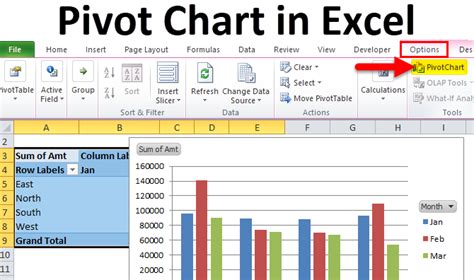
A pivot chart is a visual representation of a pivot table. Creating a pivot chart allows you to easily visualize the data and make it easier to understand.
- Click on the pivot table to select it.
- In the "PivotTable Tools" tab, click on the "PivotChart" button.
- Choose the type of chart you want to create and customize it as needed.
Types of Pivot Charts
There are several types of pivot charts you can create in Excel, including:
- Column charts: Display data as columns.
- Line charts: Display data as lines.
- Pie charts: Display data as pie slices.
Refreshing a Pivot Table
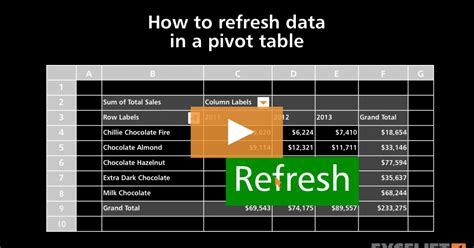
Refreshing a pivot table updates the data and ensures that it is accurate and up-to-date.
- Click on the pivot table to select it.
- In the "PivotTable Tools" tab, click on the "Refresh" button.
- Choose the data range you want to refresh and click "OK".
Refreshing a pivot table is especially important when working with dynamic data that changes frequently.
Pivot Table Image Gallery
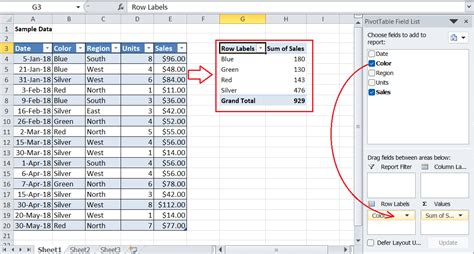
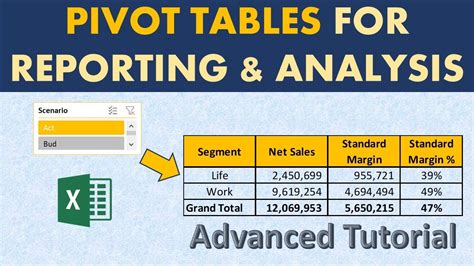
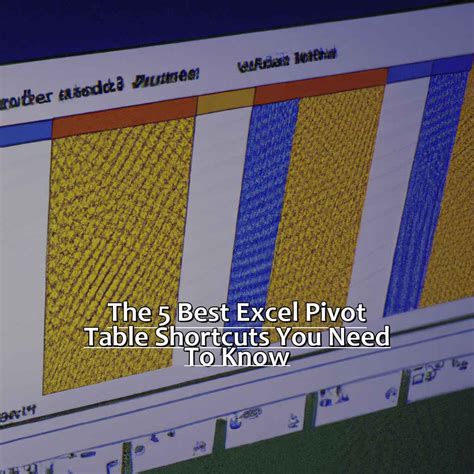
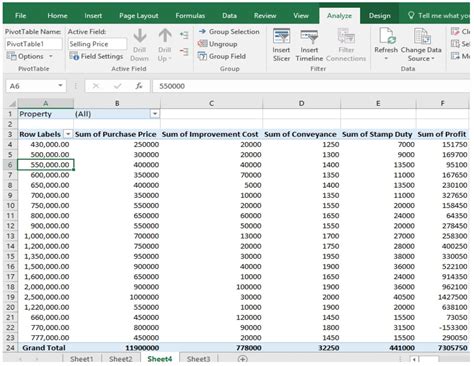
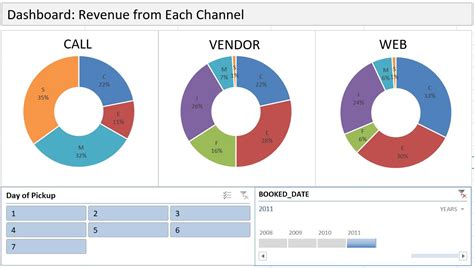
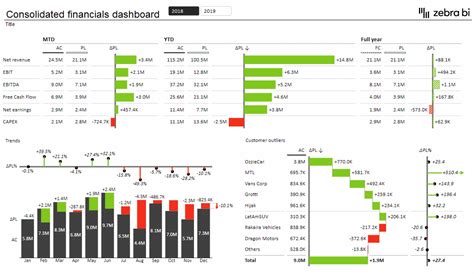
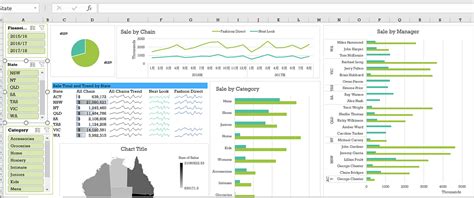
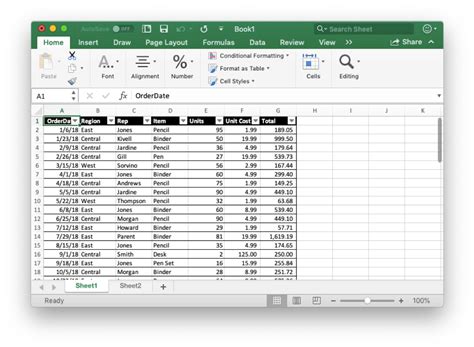
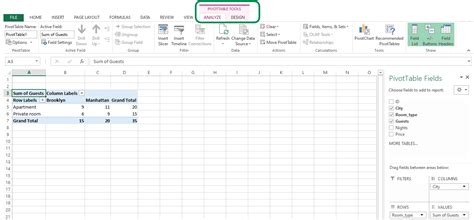
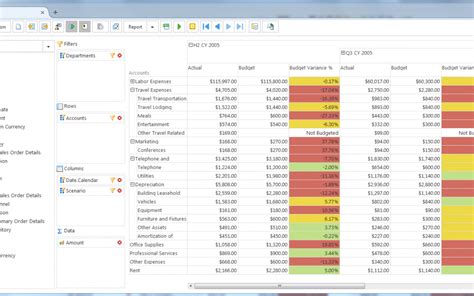
We hope this article has provided you with a comprehensive guide on how to modify a pivot table in Excel. Whether you're a beginner or an advanced user, pivot tables are a powerful tool that can help you summarize and analyze large datasets with ease. Remember to experiment with different modifications to get the most out of your pivot table.
What's your favorite way to modify a pivot table in Excel? Share your tips and tricks with us in the comments below!
