Converting month names to numbers in Excel can be a daunting task, especially when working with large datasets. However, with the right techniques and formulas, you can easily accomplish this task and streamline your workflow.
Excel is a powerful tool for data analysis, and being able to convert month names to numbers can help you perform more complex calculations and data visualizations. In this article, we will explore the different methods for converting month names to numbers in Excel, including using formulas, functions, and formatting options.
Understanding the Problem
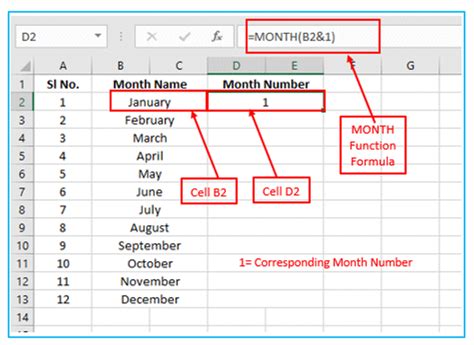
When working with dates in Excel, it's common to encounter month names in text format. However, when you need to perform calculations or data analysis, having month names in numeric format can be more convenient. For instance, if you have a list of dates in the format "January 2022," you may want to convert the month name "January" to the corresponding number "1."
Why Convert Month Names to Numbers?
Converting month names to numbers can be useful in various scenarios, such as:
- Performing calculations: When working with dates, having month names in numeric format can simplify calculations and make it easier to perform data analysis.
- Data visualization: Converting month names to numbers can help you create more informative and engaging charts and graphs.
- Data sorting and filtering: Having month names in numeric format can make it easier to sort and filter data.
Method 1: Using the MONTH Function
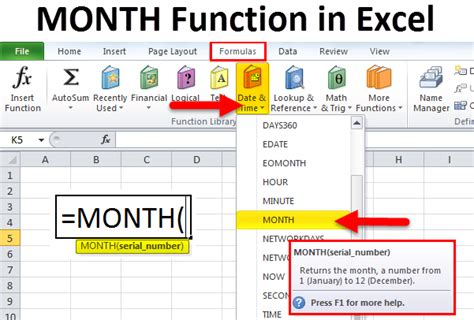
One of the easiest ways to convert month names to numbers in Excel is by using the MONTH function. This function returns the month of a date as a number between 1 (January) and 12 (December).
To use the MONTH function, follow these steps:
- Select the cell where you want to display the month number.
- Type the formula: =MONTH(A1), where A1 is the cell containing the date.
- Press Enter to apply the formula.
For example, if you have a date in the format "January 2022" in cell A1, the formula =MONTH(A1) will return the number 1.
Using the MONTH Function with Text Dates
If you have a text date in the format "January 2022," you can use the MONTH function in combination with the DATEVALUE function to convert the text date to a date value that can be used with the MONTH function.
To do this, follow these steps:
- Select the cell where you want to display the month number.
- Type the formula: =MONTH(DATEVALUE(A1)), where A1 is the cell containing the text date.
- Press Enter to apply the formula.
Method 2: Using the SUBSTITUTE and MATCH Functions
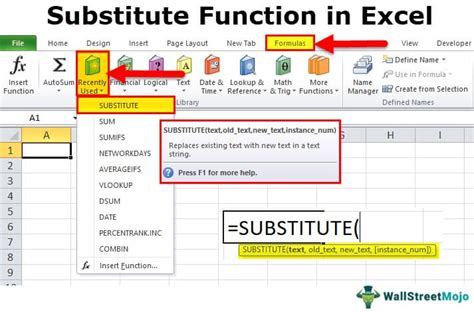
Another way to convert month names to numbers in Excel is by using the SUBSTITUTE and MATCH functions. This method involves creating a lookup table with month names and corresponding numbers.
To use this method, follow these steps:
- Create a lookup table with month names in one column and corresponding numbers in another column.
- Select the cell where you want to display the month number.
- Type the formula: =MATCH(SUBSTITUTE(A1," ",""),$B$1:$B$12,0), where A1 is the cell containing the month name, and $B$1:$B$12 is the range containing the lookup table.
- Press Enter to apply the formula.
For example, if you have a month name in cell A1, and a lookup table in range $B$1:$B$12, the formula =MATCH(SUBSTITUTE(A1," ",""),$B$1:$B$12,0) will return the corresponding month number.
Using the SUBSTITUTE and MATCH Functions with Text Dates
If you have a text date in the format "January 2022," you can use the SUBSTITUTE and MATCH functions in combination with the LEFT function to extract the month name from the text date.
To do this, follow these steps:
- Select the cell where you want to display the month number.
- Type the formula: =MATCH(SUBSTITUTE(LEFT(A1,3)," ",""),$B$1:$B$12,0), where A1 is the cell containing the text date, and $B$1:$B$12 is the range containing the lookup table.
- Press Enter to apply the formula.
Method 3: Using VBA Macros
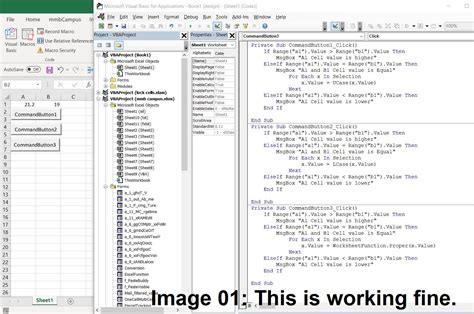
If you are comfortable with VBA programming, you can create a macro to convert month names to numbers in Excel. This method involves creating a custom function that uses the VBA MonthName function to convert month names to numbers.
To create a VBA macro, follow these steps:
- Press Alt + F11 to open the VBA Editor.
- In the VBA Editor, click Insert > Module to create a new module.
- Paste the following code into the module:
Function MonthNameToNumber(monthName As String) As Integer
MonthNameToNumber = Month(DateValue(monthName & " 1"))
End Function
- Save the module and return to your Excel worksheet.
- Select the cell where you want to display the month number.
- Type the formula: =MonthNameToNumber(A1), where A1 is the cell containing the month name.
- Press Enter to apply the formula.
For example, if you have a month name in cell A1, the formula =MonthNameToNumber(A1) will return the corresponding month number.
Using VBA Macros with Text Dates
If you have a text date in the format "January 2022," you can use the VBA macro in combination with the LEFT function to extract the month name from the text date.
To do this, follow these steps:
- Select the cell where you want to display the month number.
- Type the formula: =MonthNameToNumber(LEFT(A1,3)), where A1 is the cell containing the text date.
- Press Enter to apply the formula.
Method 4: Using Power Query
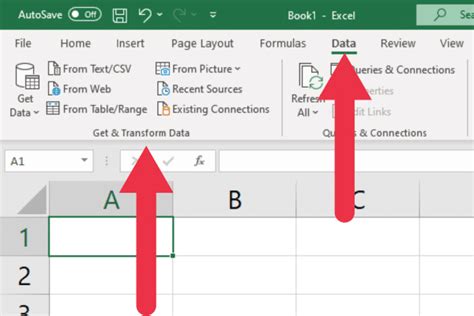
Power Query is a powerful data manipulation tool in Excel that allows you to transform and convert data with ease. You can use Power Query to convert month names to numbers in Excel.
To use Power Query, follow these steps:
- Select the range of cells containing the month names.
- Go to the Data tab and click From Table/Range.
- In the Power Query Editor, click Add Column > Custom Column.
- In the Custom Column formula, type: =Date.Month(Date.Parse([Month Name]))
- Click OK to apply the formula.
- Click Close & Load to load the data back into your Excel worksheet.
For example, if you have a month name in column A, the formula =Date.Month(Date.Parse([Month Name])) will return the corresponding month number.
Using Power Query with Text Dates
If you have a text date in the format "January 2022," you can use Power Query in combination with the Date.Parse function to extract the month name from the text date.
To do this, follow these steps:
- Select the range of cells containing the text dates.
- Go to the Data tab and click From Table/Range.
- In the Power Query Editor, click Add Column > Custom Column.
- In the Custom Column formula, type: =Date.Month(Date.Parse(LEFT([Text Date],3) & " 1"))
- Click OK to apply the formula.
- Click Close & Load to load the data back into your Excel worksheet.
Gallery of Excel Month Name to Number Conversions
Excel Month Name to Number Conversions
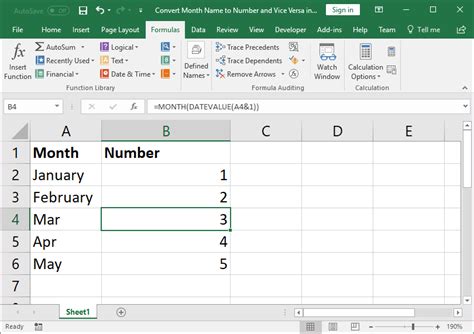
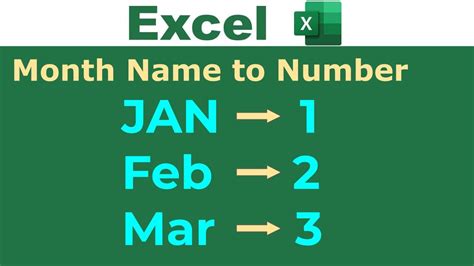
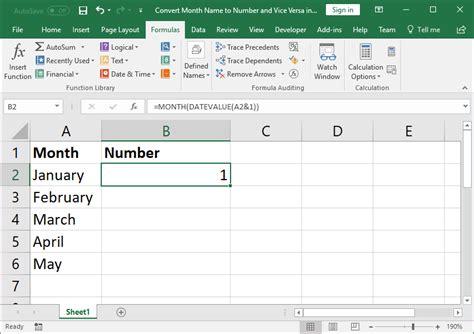
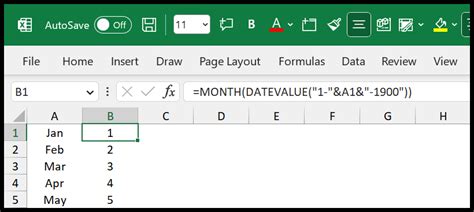
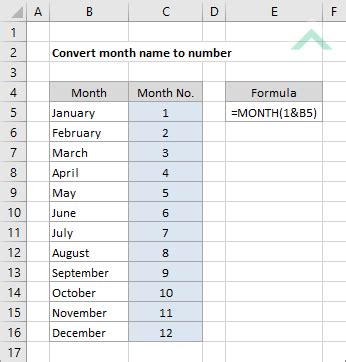
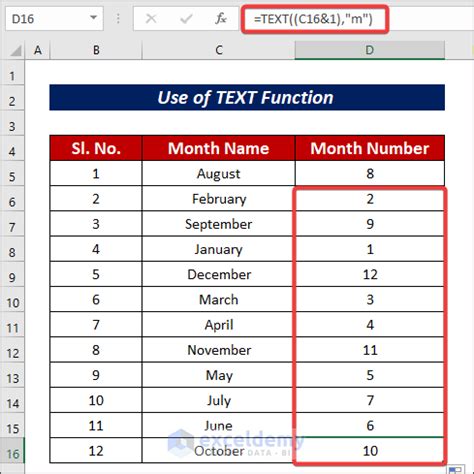
Conclusion
Converting month names to numbers in Excel can be a challenging task, but with the right techniques and formulas, you can easily accomplish this task. In this article, we explored four different methods for converting month names to numbers in Excel, including using the MONTH function, SUBSTITUTE and MATCH functions, VBA macros, and Power Query. Whether you are working with text dates or month names, these methods can help you streamline your workflow and improve your data analysis capabilities.
We hope this article has been helpful in showing you how to convert month names to numbers in Excel. Do you have any other questions about this topic? Share your thoughts and feedback in the comments section below!
