Are you tired of dealing with the frustration of scrolling through hundreds or thousands of rows in Excel, only to have the mouse wheel malfunction or behave erratically? You're not alone! Many Excel users have experienced this issue, which can be a significant productivity killer. In this article, we'll explore the causes of the Excel mouse scroll issue with too many rows and provide step-by-step solutions to fix the problem.
Why Does the Excel Mouse Scroll Issue Occur?
The Excel mouse scroll issue typically occurs when working with large datasets that contain hundreds or thousands of rows. When you try to scroll through these datasets using the mouse wheel, the scrolling may become slow, jerky, or even freeze. This issue is often caused by the following factors:
- Large dataset size: When working with massive datasets, Excel may struggle to render the data quickly, leading to scrolling issues.
- Insufficient system resources: If your computer's RAM, CPU, or graphics processing unit (GPU) are not powerful enough, it can cause Excel to slow down or malfunction.
- Graphics driver issues: Outdated or corrupted graphics drivers can cause rendering problems in Excel, leading to scrolling issues.
- Excel settings and configurations: Incorrect Excel settings or configurations can also contribute to the mouse scroll issue.
Solution 1: Update Your Graphics Drivers
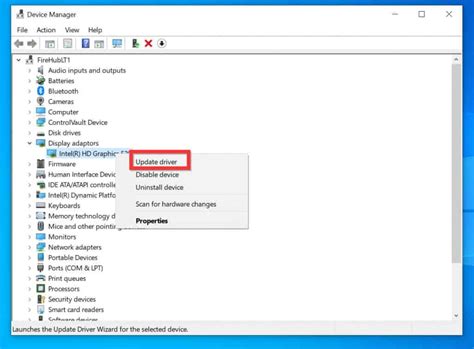
Outdated or corrupted graphics drivers can cause rendering problems in Excel, leading to scrolling issues. To fix this, update your graphics drivers to the latest version:
- Press the Windows key + X and select Device Manager.
- In the Device Manager, expand the Display Adapters section.
- Right-click on the graphics driver and select Update driver.
- Follow the prompts to update the driver to the latest version.
Solution 2: Disable Hardware Graphics Acceleration
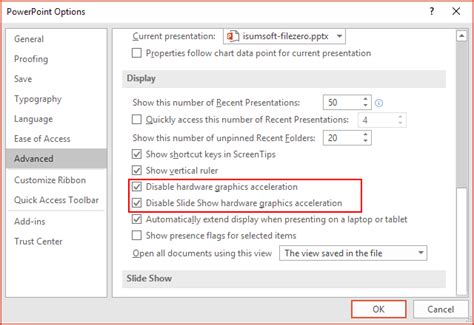
Disabling hardware graphics acceleration can help resolve scrolling issues in Excel:
- Open Excel and go to File > Options.
- In the Excel Options dialog box, click on Advanced.
- Scroll down to the Display section and uncheck the box next to "Disable hardware graphics acceleration."
- Click OK to save the changes.
Solution 3: Increase the Vertical Scroll Bar Width
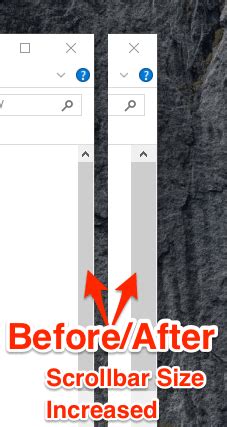
Increasing the vertical scroll bar width can make it easier to scroll through large datasets:
- Open Excel and go to File > Options.
- In the Excel Options dialog box, click on Advanced.
- Scroll down to the Display section and increase the value in the "Vertical scroll bar width" field.
- Click OK to save the changes.
Solution 4: Use the Mouse Wheel Smoothing Feature

The mouse wheel smoothing feature can help improve scrolling performance in Excel:
- Open Excel and go to File > Options.
- In the Excel Options dialog box, click on Advanced.
- Scroll down to the Display section and check the box next to "Mouse wheel smoothing."
- Click OK to save the changes.
Solution 5: Upgrade Your System Resources
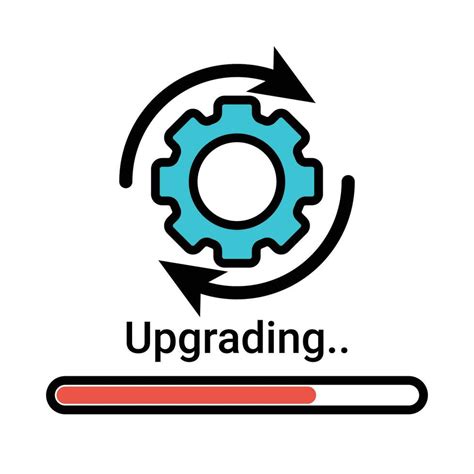
Upgrading your system resources, such as RAM or CPU, can help improve Excel's performance and resolve scrolling issues:
- Check your system's specifications and consider upgrading your RAM or CPU.
- Consult with a professional or purchase a new computer with improved specifications.
Gallery of Excel Mouse Scroll Issue Solutions
Excel Mouse Scroll Issue Solutions
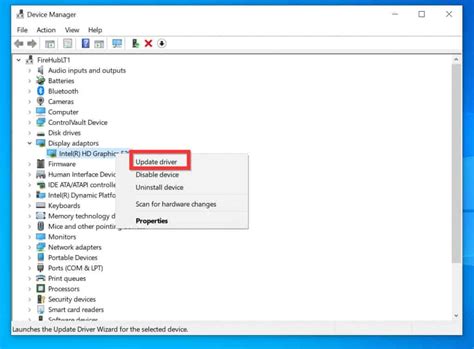
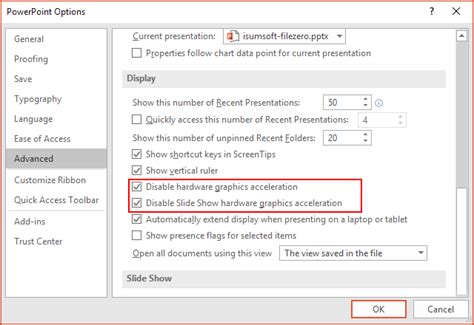
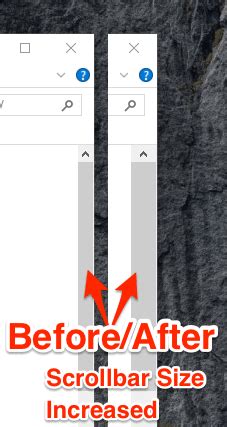



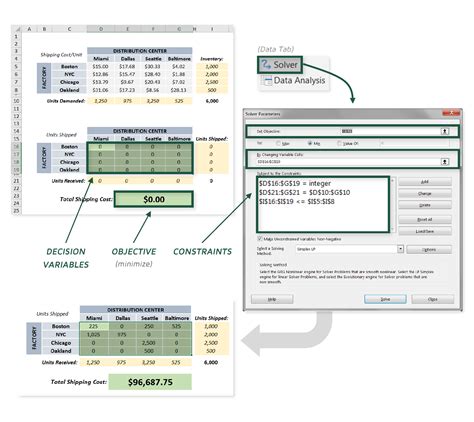
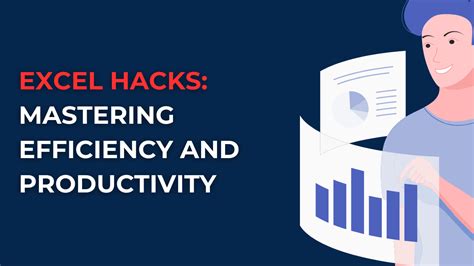
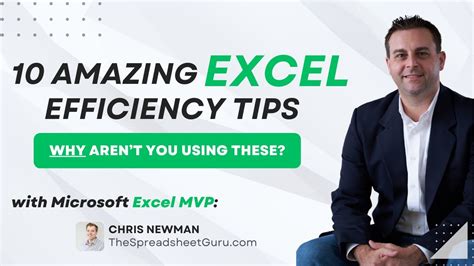
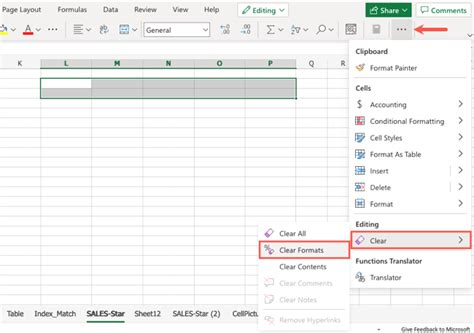
By following these solutions, you should be able to resolve the Excel mouse scroll issue with too many rows and improve your overall Excel experience. Remember to try each solution step-by-step and be patient, as some solutions may take time to implement and test.
Call to Action
Have you experienced the Excel mouse scroll issue with too many rows? Which solution worked best for you? Share your experience in the comments below! If you have any further questions or need additional assistance, feel free to ask.
