Excel is a powerful tool for data analysis and visualization, and one of its most popular features is the ability to create charts and graphs. However, one common issue that users face is how to move the Excel axis to the bottom of a chart. By default, Excel places the x-axis at the top of the chart, but this can be changed with a few simple steps.
The importance of customizing your Excel charts cannot be overstated. Not only does it make your data more visually appealing, but it also helps to convey your message more effectively. In this article, we will explore the different methods of moving the Excel axis to the bottom of a chart, as well as provide some tips and tricks for customizing your charts.
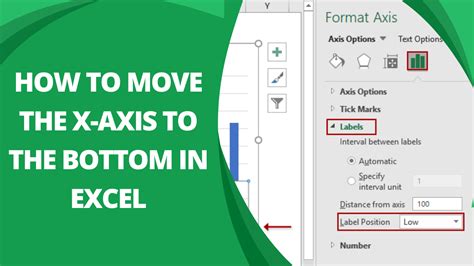
Why Move the Excel Axis to the Bottom?
Before we dive into the methods of moving the Excel axis to the bottom, let's first explore why this is important. There are several reasons why you might want to move the axis to the bottom:
- To make your chart more visually appealing: By default, Excel places the x-axis at the top of the chart, which can make it look cluttered and overwhelming. Moving the axis to the bottom can help to create a cleaner and more streamlined look.
- To improve readability: When the x-axis is at the top of the chart, it can be difficult to read the labels and values. Moving the axis to the bottom can make it easier to read and understand the data.
- To create a more traditional look: In many cases, charts and graphs are created with the x-axis at the bottom. Moving the axis to the bottom can help to create a more traditional and familiar look.
Method 1: Using the Chart Tools
The first method of moving the Excel axis to the bottom is to use the Chart Tools. This method is quick and easy, and can be done in just a few steps:
- Select the chart: Click on the chart to select it.
- Go to the Chart Tools: In the ribbon, click on the "Chart Tools" tab.
- Click on the "Axes" button: In the "Chart Tools" tab, click on the "Axes" button.
- Select the x-axis: In the "Axes" dropdown menu, select the x-axis.
- Click on the "Format Axis" button: In the "Axes" dropdown menu, click on the "Format Axis" button.
- Move the axis to the bottom: In the "Format Axis" pane, click on the "Position" dropdown menu and select "At the bottom".
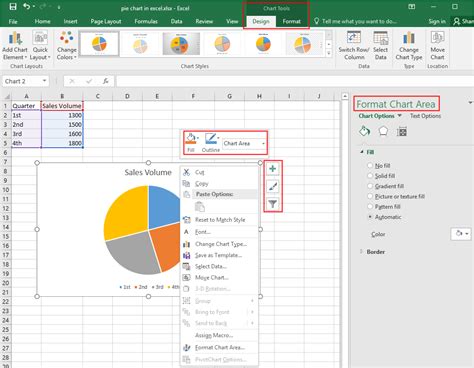
Method 2: Using the Right-Click Menu
The second method of moving the Excel axis to the bottom is to use the right-click menu. This method is also quick and easy, and can be done in just a few steps:
- Select the chart: Click on the chart to select it.
- Right-click on the x-axis: Right-click on the x-axis to open the context menu.
- Select the "Format Axis" option: In the context menu, select the "Format Axis" option.
- Move the axis to the bottom: In the "Format Axis" pane, click on the "Position" dropdown menu and select "At the bottom".
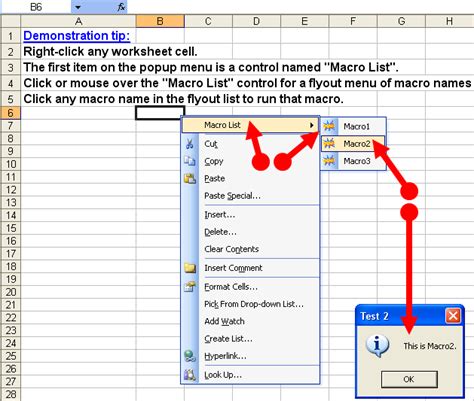
Method 3: Using VBA
The third method of moving the Excel axis to the bottom is to use VBA (Visual Basic for Applications). This method is more advanced, but can be done with a few lines of code:
- Open the Visual Basic Editor: Press "Alt + F11" to open the Visual Basic Editor.
- Create a new module: In the Visual Basic Editor, click on "Insert" and then "Module".
- Paste the code: Paste the following code into the module:
Sub MoveAxisToBottom()
Dim cht As Chart
Set cht = ActiveSheet.ChartObjects(1).Chart
cht.Axes(xlCategory).AxisPosition = xlBottom
End Sub
- Run the code: Click on "Run" to run the code.
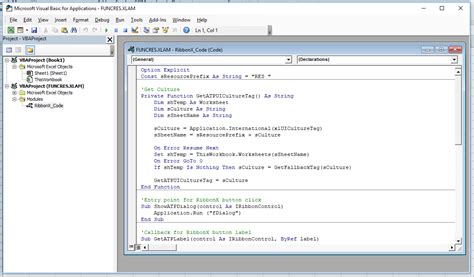
Gallery of Excel Axis Images
Excel Axis Images
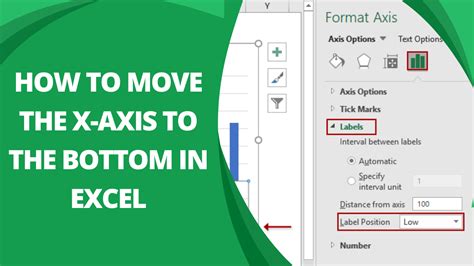
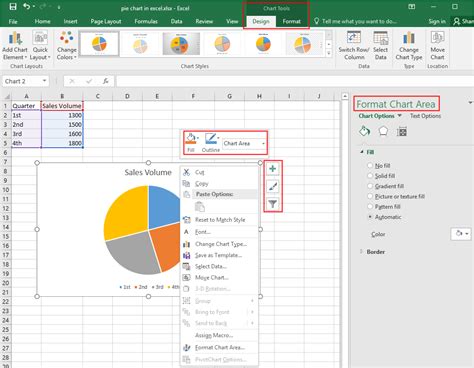
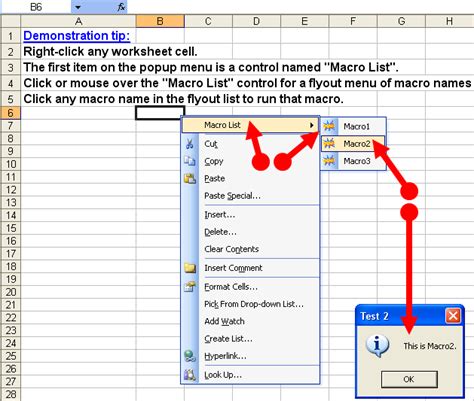
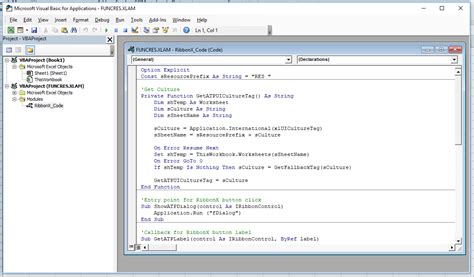
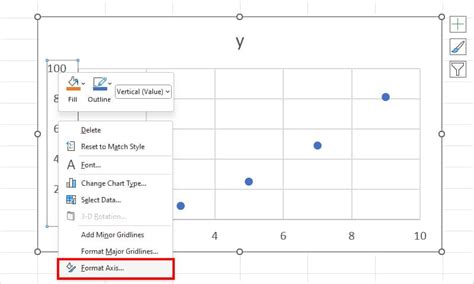
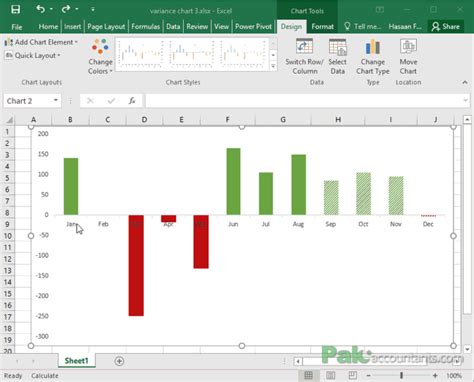
FAQs
- Q: Why can't I move the axis to the bottom? A: There are several reasons why you might not be able to move the axis to the bottom. Check to make sure that you have selected the correct chart and that you have the correct permissions.
- Q: How do I move the axis to the top? A: To move the axis to the top, simply follow the same steps as moving the axis to the bottom, but select "At the top" instead of "At the bottom".
- Q: Can I move the axis to the left or right? A: Yes, you can move the axis to the left or right by selecting "At the left" or "At the right" in the "Format Axis" pane.
By following the methods outlined in this article, you should be able to move the Excel axis to the bottom with ease and clarity. Remember to experiment with different chart types and customizations to find the look that works best for you. If you have any further questions or need additional help, don't hesitate to ask.
