Move Horizontal Axis To Bottom In Excel Charts
Moving the horizontal axis to the bottom of an Excel chart can enhance the visual presentation and make it easier to read. By default, Excel places the horizontal axis at the top of the chart, but this can be adjusted to suit your needs. In this article, we will explore the steps to move the horizontal axis to the bottom in Excel charts, along with some practical examples and troubleshooting tips.
Why Move the Horizontal Axis to the Bottom?
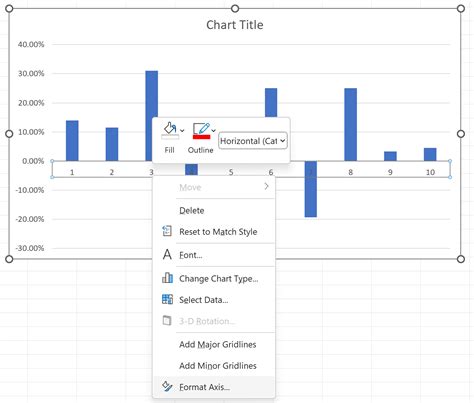
Before we dive into the steps, let's understand why you might want to move the horizontal axis to the bottom. In some cases, having the axis at the top can make the chart look cluttered or confusing, especially if you have a lot of data points or labels. By moving the axis to the bottom, you can create a cleaner and more organized visual representation of your data.
Step-by-Step Instructions to Move the Horizontal Axis to the Bottom
Moving the horizontal axis to the bottom in Excel charts is a relatively straightforward process. Here are the steps:
Step 1: Select the Chart
First, select the chart that you want to modify. You can do this by clicking on the chart area or by selecting the chart from the list of charts in the "Chart Tools" tab.
Step 2: Access the Axis Options
Once you have selected the chart, go to the "Chart Tools" tab and click on the "Axes" button in the "Chart Layout" group. This will open the "Axes" dialog box.
Step 3: Select the Horizontal Axis
In the "Axes" dialog box, select the horizontal axis that you want to move to the bottom. You can do this by clicking on the "Horizontal Axis" tab and selecting the axis from the list.
Step 4: Change the Axis Position
Once you have selected the horizontal axis, click on the "Position" button and select "Bottom" from the dropdown menu. This will move the axis to the bottom of the chart.
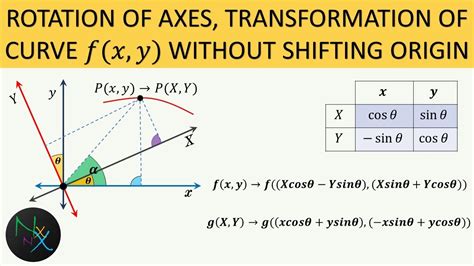
Step 5: Adjust the Axis Labels
After moving the axis to the bottom, you may need to adjust the axis labels to ensure that they are aligned properly. You can do this by selecting the axis labels and adjusting the font size, color, and alignment as needed.
Troubleshooting Tips
If you encounter any issues while trying to move the horizontal axis to the bottom, here are some troubleshooting tips to help you resolve the problem:
- Make sure that you have selected the correct axis. If you have multiple axes in your chart, ensure that you are selecting the correct one.
- Check that the axis is not locked. If the axis is locked, you will not be able to move it. To unlock the axis, go to the "Axes" dialog box and uncheck the "Locked" box.
- Ensure that the chart is not set to a specific layout. If the chart is set to a specific layout, you may not be able to move the axis. To change the layout, go to the "Chart Tools" tab and select a different layout from the "Chart Layout" group.
Conclusion
Moving the horizontal axis to the bottom in Excel charts can enhance the visual presentation and make it easier to read. By following the steps outlined in this article, you can move the axis to the bottom and create a cleaner and more organized visual representation of your data. Remember to troubleshoot any issues that you encounter, and don't hesitate to experiment with different layouts and axis positions to find the one that works best for your chart.
Excel Chart Image Gallery
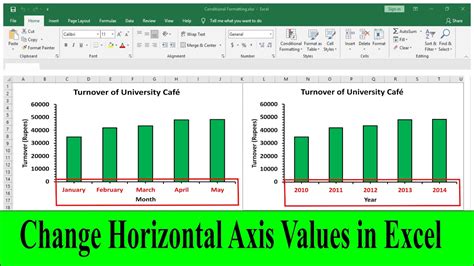
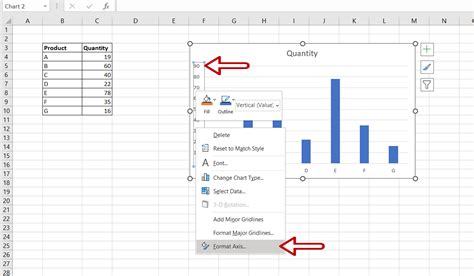
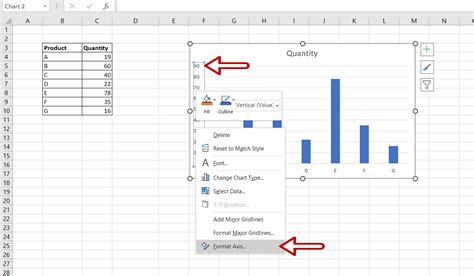
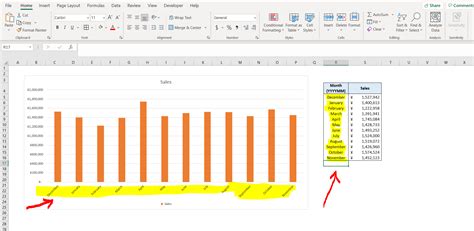
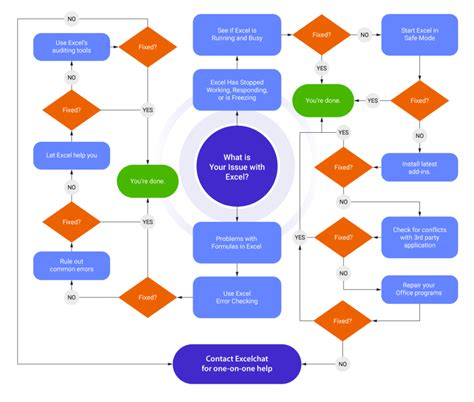
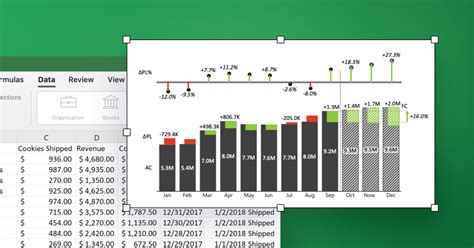
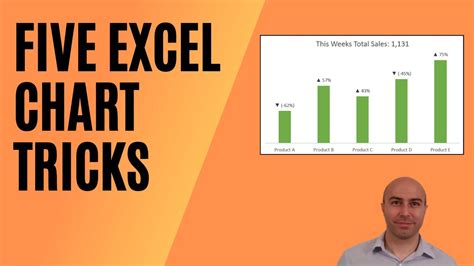
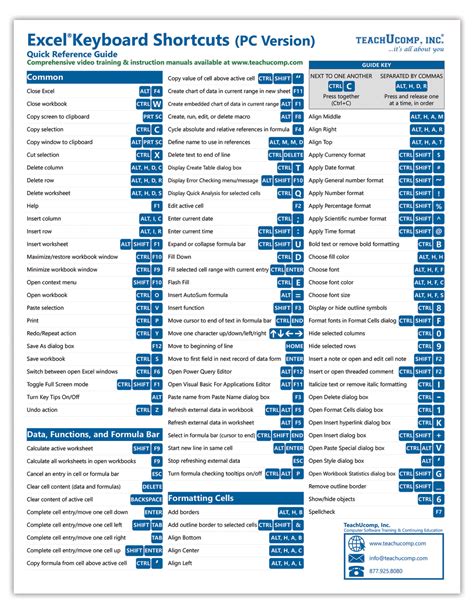
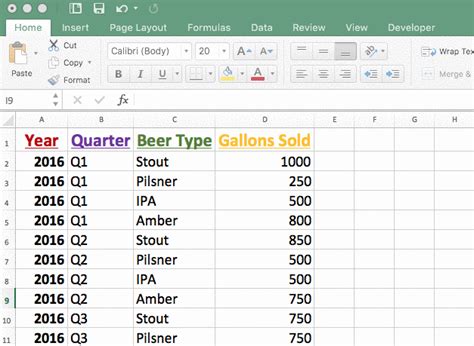
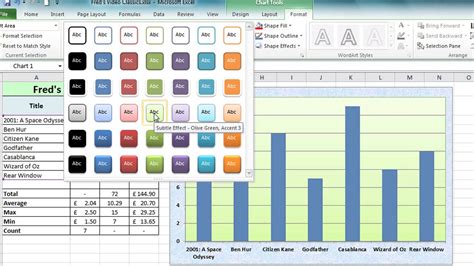
We hope this article has been helpful in guiding you on how to move the horizontal axis to the bottom in Excel charts. If you have any further questions or need additional assistance, please don't hesitate to comment below.
