When working with data in Excel, merged cells can be a useful feature for combining multiple cells into a single cell. However, moving merged cells can be a bit tricky. In this article, we will explore five ways to move merged cells in Excel.
Merged cells are a useful feature in Excel that allows you to combine multiple cells into a single cell. This can be useful for formatting and organizing data, but it can also be challenging to work with, especially when it comes to moving merged cells.
Fortunately, there are several ways to move merged cells in Excel, depending on the specific situation and the desired outcome. In this article, we will explore five different methods for moving merged cells, including using the mouse, using keyboard shortcuts, using the "Cut" and "Paste" commands, using the "Move or Copy" dialog box, and using VBA macros.
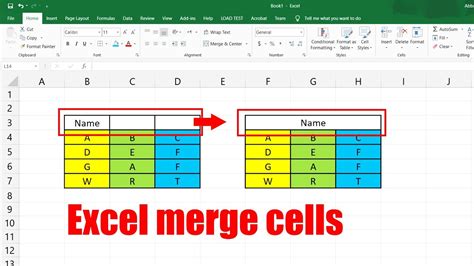
Method 1: Moving Merged Cells Using the Mouse
One of the simplest ways to move merged cells in Excel is to use the mouse. To do this, follow these steps:
- Select the merged cell or range of cells that you want to move.
- Move the mouse pointer to the edge of the selected cell or range of cells until it turns into a four-headed arrow.
- Click and drag the selected cell or range of cells to the new location.
- Release the mouse button to drop the selected cell or range of cells in the new location.
This method is quick and easy, but it can be a bit tricky to get the hang of, especially if you are working with a large range of cells.
Using the Mouse to Move Merged Cells with Data
If you need to move merged cells that contain data, you can use the mouse to drag and drop the cells to the new location. However, you need to be careful not to overwrite any existing data in the destination range.
To avoid overwriting existing data, you can use the "Insert" command to insert a new row or column above or to the left of the destination range. This will shift the existing data down or to the right, making room for the merged cells to be moved.
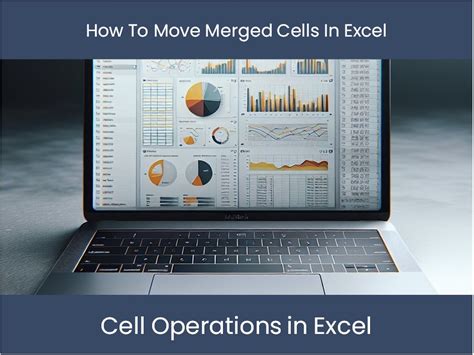
Method 2: Moving Merged Cells Using Keyboard Shortcuts
Another way to move merged cells in Excel is to use keyboard shortcuts. This method is faster and more efficient than using the mouse, especially when working with large ranges of cells.
To move merged cells using keyboard shortcuts, follow these steps:
- Select the merged cell or range of cells that you want to move.
- Press the "Ctrl" key and the "+" key (Windows) or the "Command" key and the "+" key (Mac) to select the entire row.
- Press the "Ctrl" key and the "-" key (Windows) or the "Command" key and the "-" key (Mac) to select the entire column.
- Press the "Ctrl" key and the "X" key (Windows) or the "Command" key and the "X" key (Mac) to cut the selected row or column.
- Move the cursor to the new location and press the "Ctrl" key and the "V" key (Windows) or the "Command" key and the "V" key (Mac) to paste the cut row or column.
This method is faster and more efficient than using the mouse, but it can be a bit tricky to get the hang of, especially if you are working with a large range of cells.
Using Keyboard Shortcuts to Move Merged Cells with Data
If you need to move merged cells that contain data, you can use keyboard shortcuts to cut and paste the cells to the new location. However, you need to be careful not to overwrite any existing data in the destination range.
To avoid overwriting existing data, you can use the "Insert" command to insert a new row or column above or to the left of the destination range. This will shift the existing data down or to the right, making room for the merged cells to be moved.
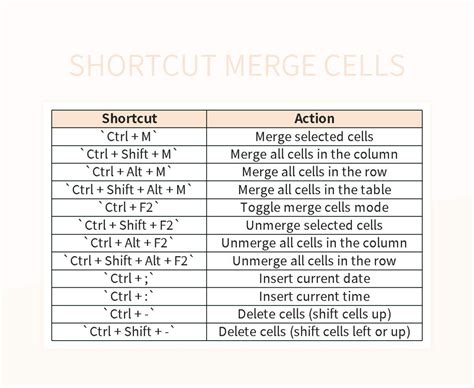
Method 3: Moving Merged Cells Using the "Cut" and "Paste" Commands
Another way to move merged cells in Excel is to use the "Cut" and "Paste" commands. This method is similar to using keyboard shortcuts, but it is more intuitive and easier to use.
To move merged cells using the "Cut" and "Paste" commands, follow these steps:
- Select the merged cell or range of cells that you want to move.
- Go to the "Home" tab in the ribbon and click on the "Cut" button in the "Clipboard" group.
- Move the cursor to the new location and click on the "Paste" button in the "Clipboard" group.
This method is more intuitive and easier to use than using keyboard shortcuts, but it can be a bit slower.
Using the "Cut" and "Paste" Commands to Move Merged Cells with Data
If you need to move merged cells that contain data, you can use the "Cut" and "Paste" commands to move the cells to the new location. However, you need to be careful not to overwrite any existing data in the destination range.
To avoid overwriting existing data, you can use the "Insert" command to insert a new row or column above or to the left of the destination range. This will shift the existing data down or to the right, making room for the merged cells to be moved.
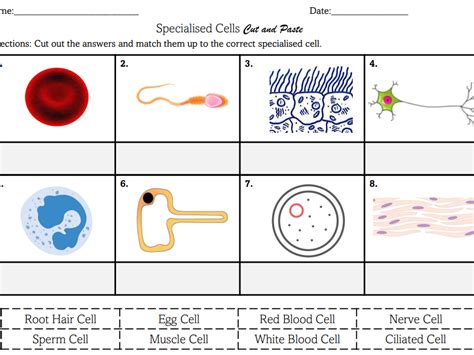
Method 4: Moving Merged Cells Using the "Move or Copy" Dialog Box
Another way to move merged cells in Excel is to use the "Move or Copy" dialog box. This method is more powerful than the other methods, as it allows you to move or copy cells to a specific location in a worksheet.
To move merged cells using the "Move or Copy" dialog box, follow these steps:
- Select the merged cell or range of cells that you want to move.
- Go to the "Home" tab in the ribbon and click on the "Move or Copy" button in the "Clipboard" group.
- In the "Move or Copy" dialog box, select the worksheet and range of cells where you want to move the merged cells.
- Click on the "OK" button to move the merged cells to the new location.
This method is more powerful than the other methods, but it can be a bit slower.
Using the "Move or Copy" Dialog Box to Move Merged Cells with Data
If you need to move merged cells that contain data, you can use the "Move or Copy" dialog box to move the cells to the new location. However, you need to be careful not to overwrite any existing data in the destination range.
To avoid overwriting existing data, you can use the "Insert" command to insert a new row or column above or to the left of the destination range. This will shift the existing data down or to the right, making room for the merged cells to be moved.
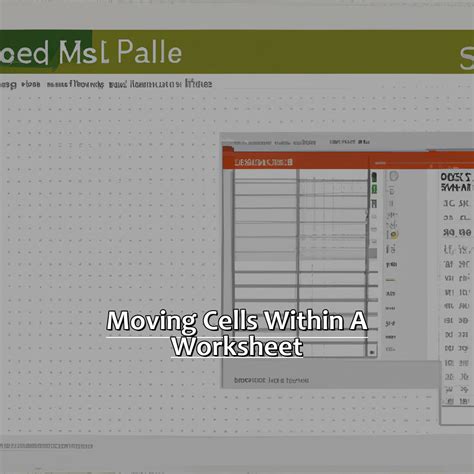
Method 5: Moving Merged Cells Using VBA Macros
Finally, you can also use VBA macros to move merged cells in Excel. This method is more powerful than the other methods, as it allows you to automate the process of moving merged cells.
To move merged cells using VBA macros, follow these steps:
- Open the Visual Basic Editor by pressing the "Alt" key and the "F11" key.
- In the Visual Basic Editor, click on the "Insert" menu and select "Module".
- In the module window, enter the following code:
Sub MoveMergedCells()
Dim sourceRange As Range
Dim destinationRange As Range
Set sourceRange = Range("A1:A2") ' Change to the range of cells you want to move
Set destinationRange = Range("B1:B2") ' Change to the destination range
sourceRange.MergeCells = False
sourceRange.Copy
destinationRange.PasteSpecial Paste:=xlPasteValues
Application.CutCopyMode = False
End Sub
- Click on the "Run" button or press the "F5" key to run the macro.
This method is more powerful than the other methods, but it requires some knowledge of VBA programming.
Using VBA Macros to Move Merged Cells with Data
If you need to move merged cells that contain data, you can use VBA macros to automate the process. However, you need to be careful not to overwrite any existing data in the destination range.
To avoid overwriting existing data, you can use the "Insert" command to insert a new row or column above or to the left of the destination range. This will shift the existing data down or to the right, making room for the merged cells to be moved.

In conclusion, there are several ways to move merged cells in Excel, depending on the specific situation and the desired outcome. Whether you use the mouse, keyboard shortcuts, the "Cut" and "Paste" commands, the "Move or Copy" dialog box, or VBA macros, you can easily move merged cells to a new location in your worksheet.
We hope this article has been helpful in providing you with the knowledge and skills you need to move merged cells in Excel. If you have any questions or need further assistance, please don't hesitate to ask.
Merged Cells in Excel Image Gallery
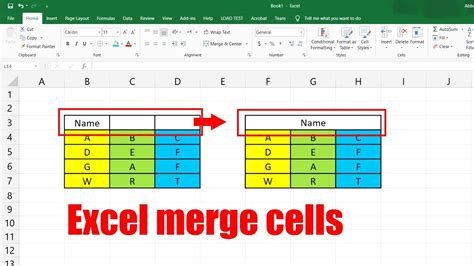
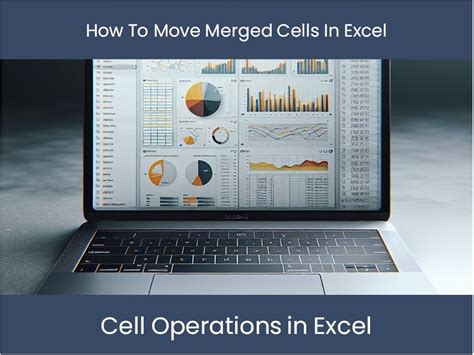
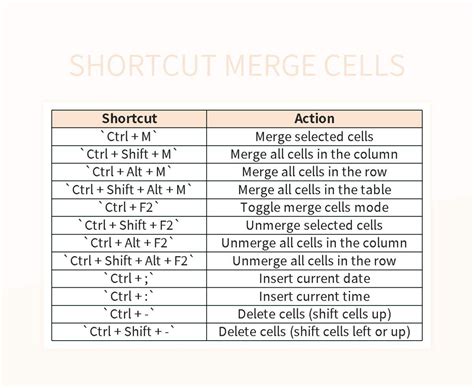
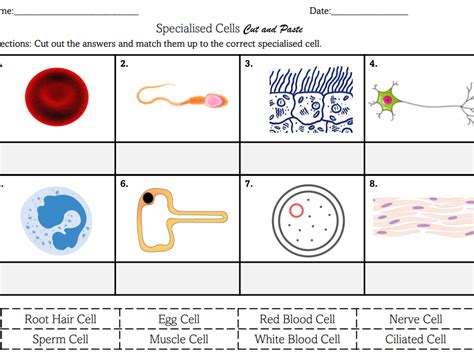
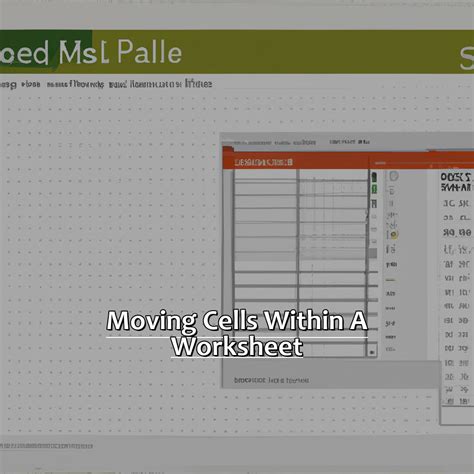
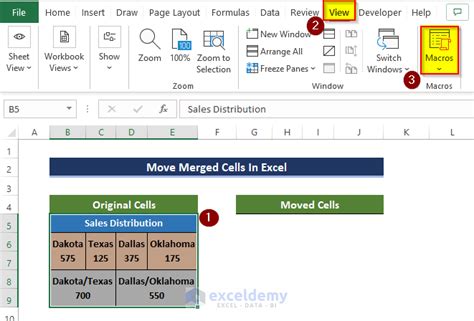
If you have any questions or need further assistance, please don't hesitate to ask.
