Manipulating data in Microsoft Excel is a crucial skill for anyone who works with spreadsheets. One common task is moving rows down in Excel, which can be necessary for organizing data, inserting new rows, or deleting existing ones. In this article, we will explore the various methods to move rows down in Excel with ease.
Why Move Rows Down in Excel?
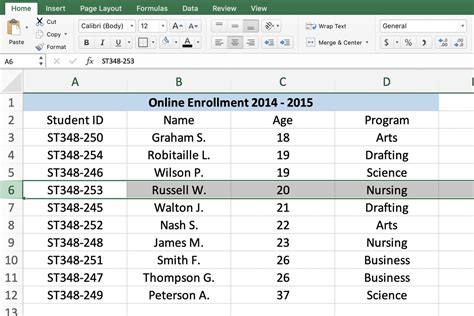
Moving rows down in Excel is essential for maintaining a well-organized and tidy spreadsheet. By shifting rows down, you can:
- Insert new data or rows without disrupting the existing data structure
- Delete rows that are no longer needed or relevant
- Rearrange data to make it easier to analyze or understand
- Improve the overall appearance and readability of the spreadsheet
Method 1: Using the Mouse to Move Rows Down
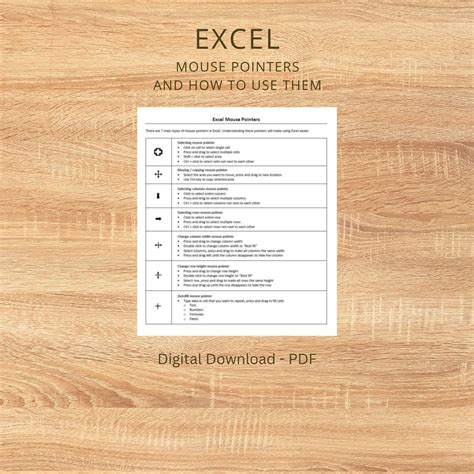
One of the simplest ways to move rows down in Excel is by using the mouse. Here's how:
- Select the row or rows you want to move by clicking on the row header (the number or letter that identifies the row).
- Click and hold on the row header to select the entire row.
- Drag the selected row or rows down to the desired position.
- Release the mouse button to drop the rows in their new position.
This method is quick and easy, but it may not be the most efficient way to move multiple rows or large datasets.
Method 1.1: Using the Mouse to Move Multiple Rows
If you need to move multiple rows at once, you can use the mouse to select the entire range of rows and then drag them down. Here's how:
- Select the first row of the range by clicking on the row header.
- Hold down the Shift key and select the last row of the range by clicking on the row header.
- Release the Shift key and click and hold on the row header of the selected range.
- Drag the selected range down to the desired position.
- Release the mouse button to drop the rows in their new position.
Method 2: Using Keyboard Shortcuts to Move Rows Down
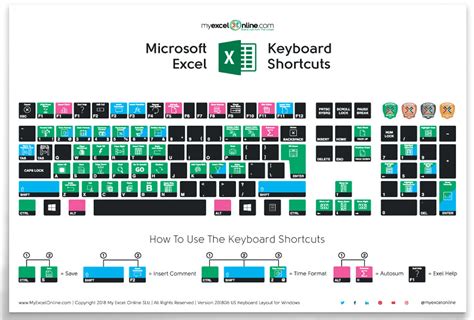
Using keyboard shortcuts can be a faster and more efficient way to move rows down in Excel. Here's how:
- Select the row or rows you want to move by pressing Ctrl + Space (Windows) or Command + Space (Mac).
- Press Alt + E (Windows) or Option + E (Mac) to open the "Move or Copy" dialog box.
- Type the number of rows you want to move down in the "Rows to move" field.
- Click "OK" to move the rows down.
Alternatively, you can use the following keyboard shortcuts to move rows down:
- Ctrl + Shift + Down arrow (Windows) or Command + Shift + Down arrow (Mac) to move the selected row or rows down one row.
- Ctrl + Shift + Page Down (Windows) or Command + Shift + Page Down (Mac) to move the selected row or rows down one page.
Method 2.1: Using Keyboard Shortcuts to Move Multiple Rows
To move multiple rows at once using keyboard shortcuts, you can use the following method:
- Select the first row of the range by pressing Ctrl + Space (Windows) or Command + Space (Mac).
- Hold down the Shift key and select the last row of the range by pressing Ctrl + Space (Windows) or Command + Space (Mac).
- Release the Shift key and press Alt + E (Windows) or Option + E (Mac) to open the "Move or Copy" dialog box.
- Type the number of rows you want to move down in the "Rows to move" field.
- Click "OK" to move the rows down.
Method 3: Using the "Insert" Function to Move Rows Down
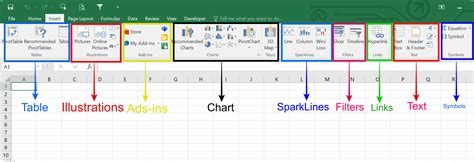
Another way to move rows down in Excel is by using the "Insert" function. Here's how:
- Select the row or rows you want to move by clicking on the row header.
- Go to the "Home" tab in the Excel ribbon.
- Click on the "Insert" button in the "Cells" group.
- Select "Insert Sheet Rows" from the drop-down menu.
- In the "Insert" dialog box, select the number of rows you want to insert.
- Click "OK" to insert the new rows.
This method will insert new rows above the selected row or rows, effectively moving them down.
Method 3.1: Using the "Insert" Function to Move Multiple Rows
To move multiple rows at once using the "Insert" function, you can use the following method:
- Select the first row of the range by clicking on the row header.
- Hold down the Shift key and select the last row of the range by clicking on the row header.
- Release the Shift key and go to the "Home" tab in the Excel ribbon.
- Click on the "Insert" button in the "Cells" group.
- Select "Insert Sheet Rows" from the drop-down menu.
- In the "Insert" dialog box, select the number of rows you want to insert.
- Click "OK" to insert the new rows.
Method 4: Using VBA Macros to Move Rows Down
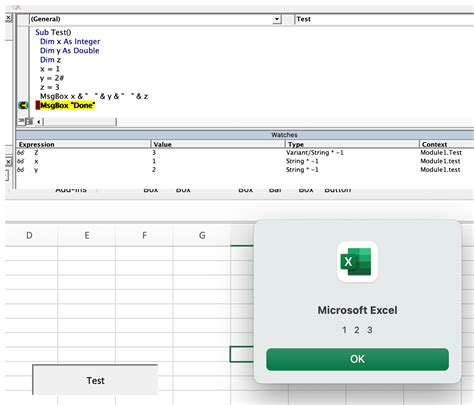
If you need to move rows down in Excel programmatically, you can use VBA macros. Here's an example code snippet that moves the selected row or rows down:
Sub MoveRowsDown()
Dim ws As Worksheet
Set ws = ActiveSheet
Dim rowsToMove As Range
Set rowsToMove = Selection
rowsToMove.Offset(1, 0).Insert Shift:=xlDown
End Sub
This code snippet uses the Offset method to move the selected row or rows down by one row, and then inserts the new rows using the Insert method.
Method 4.1: Using VBA Macros to Move Multiple Rows
To move multiple rows at once using VBA macros, you can modify the code snippet as follows:
Sub MoveMultipleRowsDown()
Dim ws As Worksheet
Set ws = ActiveSheet
Dim rowsToMove As Range
Set rowsToMove = Selection
Dim i As Integer
For i = 1 To rowsToMove.Rows.Count
rowsToMove.Offset(i, 0).Insert Shift:=xlDown
Next i
End Sub
This code snippet uses a For loop to iterate through the selected range of rows, moving each row down by one row using the Offset method and inserting the new rows using the Insert method.
Excel Rows Image Gallery
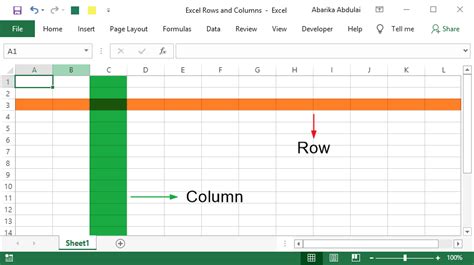
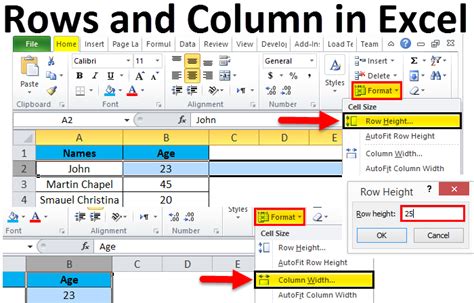
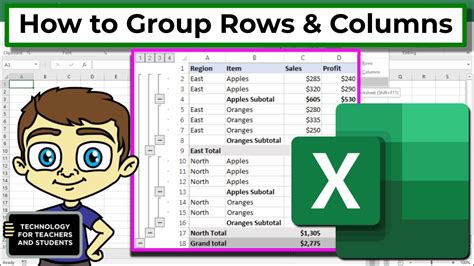
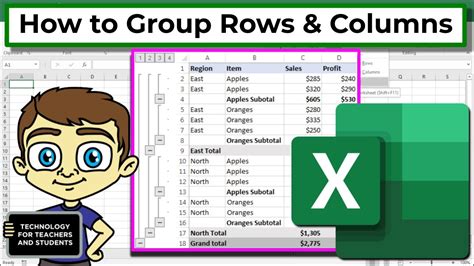
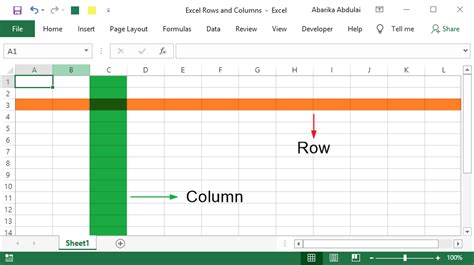
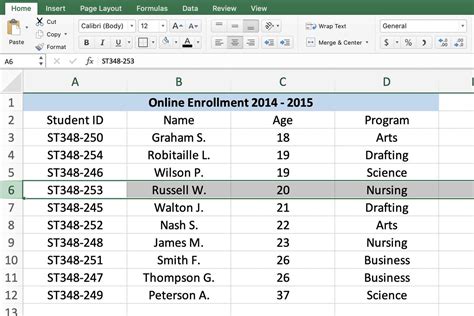
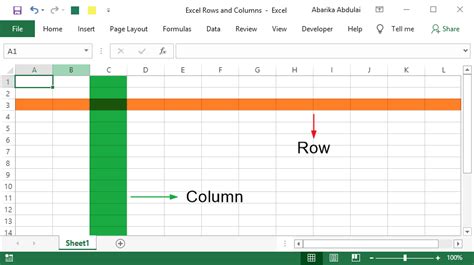
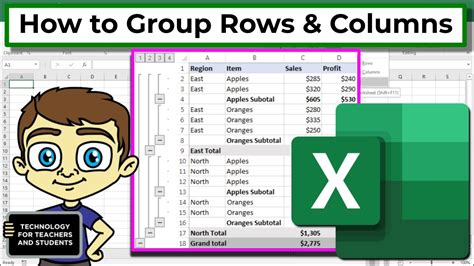
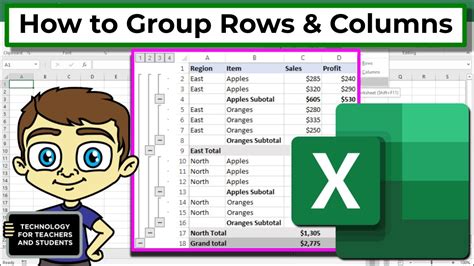
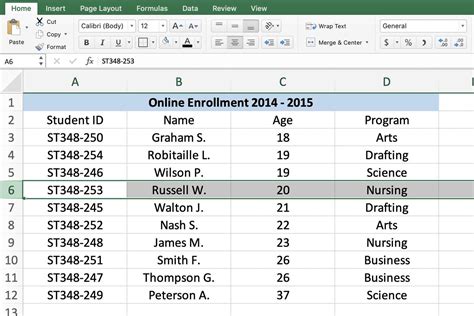
In conclusion, moving rows down in Excel can be achieved using various methods, including using the mouse, keyboard shortcuts, the "Insert" function, and VBA macros. Each method has its own advantages and disadvantages, and the best approach will depend on the specific requirements of your project. By mastering these techniques, you can efficiently manage your data and improve your productivity in Excel.
