The X axis, also known as the horizontal axis, is a crucial element in creating effective charts in Excel. By default, the X axis is placed at the top of the chart, but there are situations where you might want to move it to the bottom. This can be particularly useful when creating certain types of charts, such as bar charts or line charts, where the X axis is more meaningful at the bottom.
Moving the X axis to the bottom in Excel is a relatively straightforward process, and there are several ways to achieve this. In this article, we'll explore five different methods to move the X axis to the bottom in Excel.
Method 1: Using the Chart Options
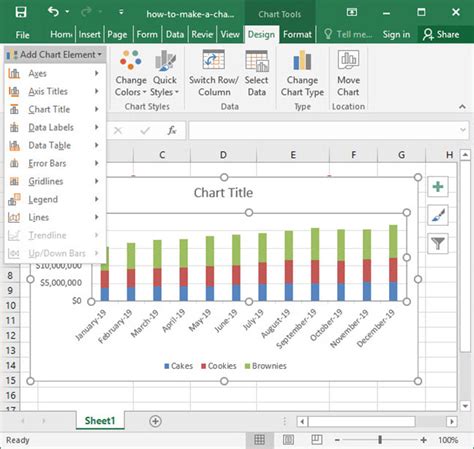
One of the simplest ways to move the X axis to the bottom is by using the chart options in Excel. To do this, follow these steps:
- Select the chart that you want to modify.
- Click on the "Chart Options" button in the "Chart Tools" group.
- In the "Chart Options" dialog box, select the "Axes" tab.
- In the "Horizontal (Value) Axis" section, select the "Bottom" option from the drop-down menu.
Method 2: Using the Ribbon
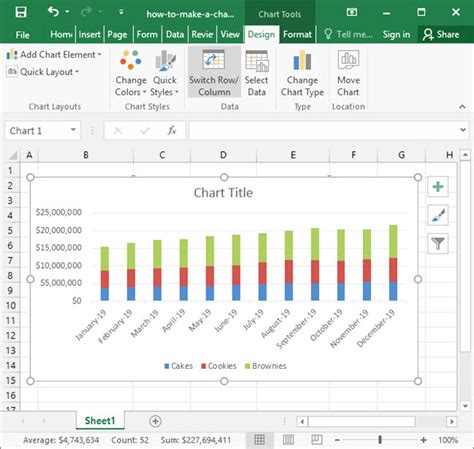
Another way to move the X axis to the bottom is by using the ribbon in Excel. To do this, follow these steps:
- Select the chart that you want to modify.
- Click on the "Chart Tools" tab in the ribbon.
- Click on the "Axes" button in the "Chart Tools" group.
- In the "Axes" drop-down menu, select the "Primary Horizontal Axis" option.
- In the "Primary Horizontal Axis" dialog box, select the "Bottom" option from the drop-down menu.
Method 3: Using the Chart Elements
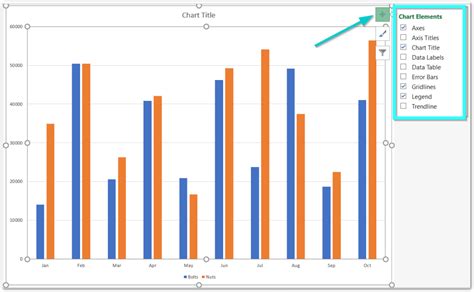
You can also move the X axis to the bottom by using the chart elements in Excel. To do this, follow these steps:
- Select the chart that you want to modify.
- Click on the "Chart Elements" button in the "Chart Tools" group.
- In the "Chart Elements" dialog box, select the "Axes" tab.
- In the "Horizontal (Value) Axis" section, select the "Bottom" option from the drop-down menu.
Method 4: Using VBA
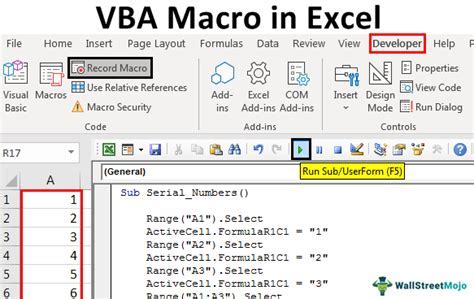
If you're comfortable with VBA, you can also use it to move the X axis to the bottom in Excel. To do this, follow these steps:
- Open the Visual Basic Editor by pressing "Alt + F11" or by navigating to "Developer" > "Visual Basic" in the ribbon.
- In the Visual Basic Editor, insert a new module by clicking "Insert" > "Module".
- Paste the following code into the module:
Sub MoveXAxisToBottom()
Dim cht As Chart
Set cht = ActiveChart
cht.Axes(xlCategory).AxisPosition = xlBottom
End Sub
- Run the code by clicking "Run" > "Run Sub/UserForm" or by pressing "F5".
Method 5: Using a Template
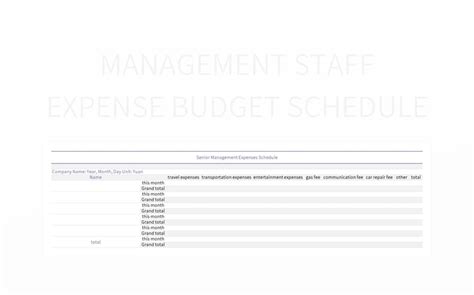
Finally, you can also use a template to move the X axis to the bottom in Excel. To do this, follow these steps:
- Create a new Excel template by clicking "File" > "New" > "Template".
- In the template, create a chart with the X axis at the bottom.
- Save the template by clicking "File" > "Save As" > "Template".
- Use the template to create new charts with the X axis at the bottom.
Gallery of Excel Chart Customization
Excel Chart Customization Gallery
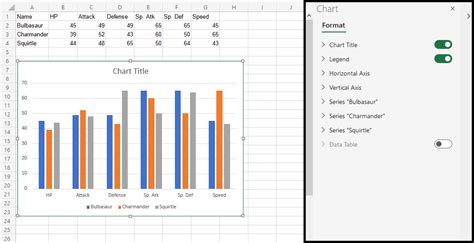
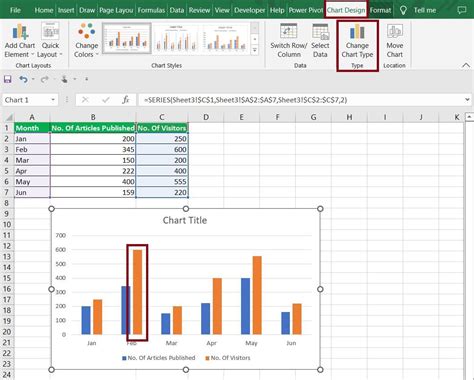
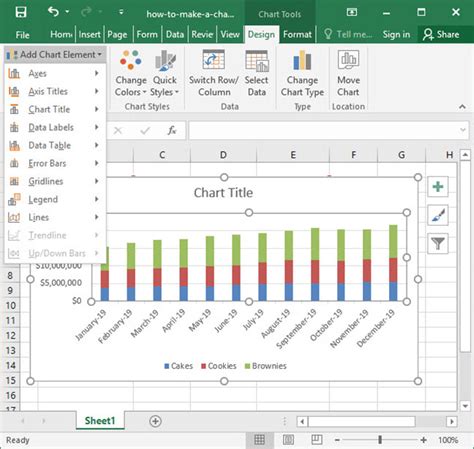
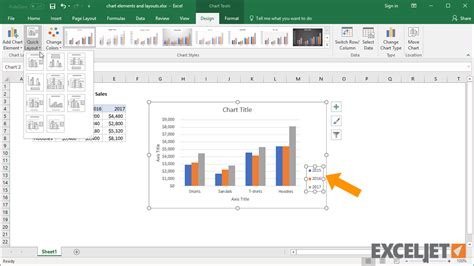
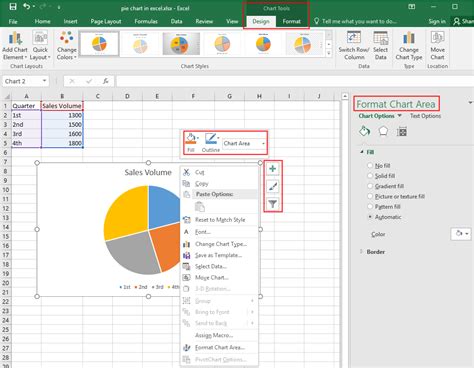
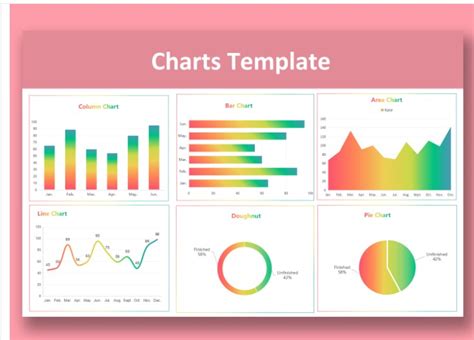
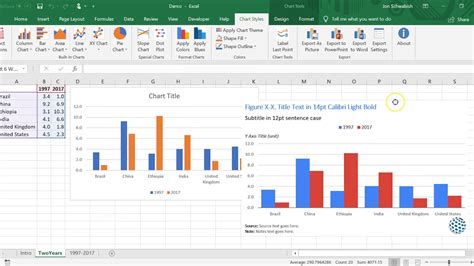
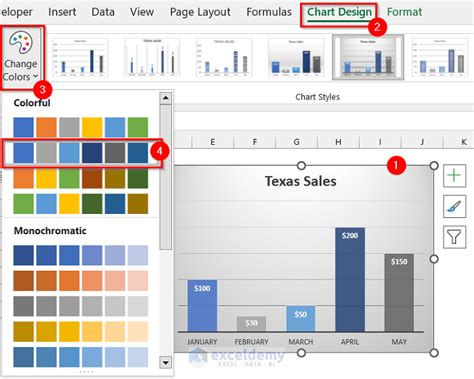

We hope this article has helped you learn how to move the X axis to the bottom in Excel. Whether you're a beginner or an advanced user, these methods can help you customize your charts and make them more effective. If you have any questions or need further assistance, feel free to ask in the comments below!
