Excel is an incredibly powerful tool, but one of its limitations is the lack of a built-in multi-select dropdown feature. However, with a few workarounds, you can create a multi-select dropdown in Excel with ease. In this article, we'll explore the different methods to create a multi-select dropdown in Excel, including using data validation, VBA, and third-party add-ins.
Understanding the Need for Multi-Select Dropdowns in Excel
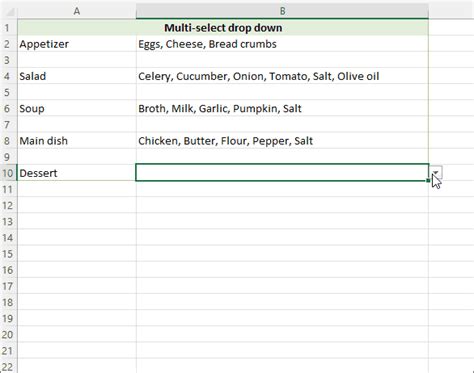
Multi-select dropdowns are essential in Excel when you need to select multiple options from a list. This feature is particularly useful when working with large datasets, creating filters, or building interactive dashboards. Although Excel doesn't offer a native multi-select dropdown feature, we can create workarounds using data validation, VBA, or third-party add-ins.
Method 1: Using Data Validation to Create a Multi-Select Dropdown
One of the simplest ways to create a multi-select dropdown in Excel is by using data validation. Here's a step-by-step guide:
- Select the cell where you want to create the dropdown.
- Go to the Data tab > Data Tools group > Data Validation.
- In the Data Validation dialog box, select "List" from the Allow dropdown menu.
- In the Source field, enter the range of cells that contains the list of options.
- Check the box next to "In-cell dropdown."
- Click OK.
To enable multi-select, follow these additional steps:
- In the Data Validation dialog box, click on the "Error Alert" tab.
- Uncheck the box next to "Show error alert after invalid data is entered."
- Click OK.
Now, when you select the cell, you'll see a dropdown arrow. Clicking on the arrow will display the list of options. To select multiple options, press the Ctrl key while clicking on each option.
Limitations of Using Data Validation
While using data validation is a simple way to create a multi-select dropdown, it has some limitations:
- You can only select up to 256 options.
- You can't use this method to create a dropdown with multiple columns.
- The dropdown list is not dynamic, meaning it won't update automatically if you add or remove options from the source range.
Method 2: Using VBA to Create a Multi-Select Dropdown
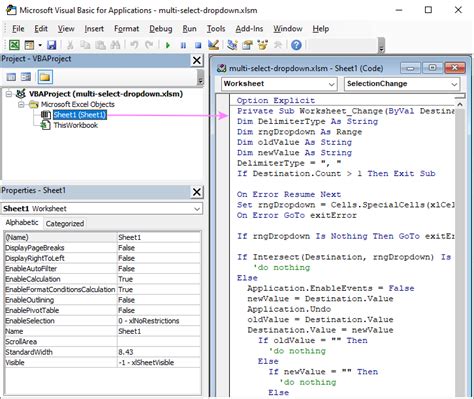
Another way to create a multi-select dropdown in Excel is by using VBA (Visual Basic for Applications). This method requires some programming knowledge, but it offers more flexibility and customization options.
Here's an example code to create a multi-select dropdown using VBA:
Private Sub Worksheet_Change(ByVal Target As Range)
If Target.Count > 1 Then Exit Sub
If Target.Address = "$A$1" Then
Dim x As Long
For x = 1 To 10
If Cells(x, 2).Value = "Select All" Then
Cells(x, 2).Value = ""
Else
Cells(x, 2).Value = "Select All"
End If
Next x
End If
End Sub
To use this code, follow these steps:
- Press Alt + F11 to open the VBA Editor.
- In the VBA Editor, insert a new module by clicking Insert > Module.
- Paste the code into the module.
- Save the workbook as a macro-enabled file (.xlsm).
This code creates a dropdown list in cell A1 that allows you to select multiple options. When you select an option, the code checks if the "Select All" option is selected and updates the list accordingly.
Benefits of Using VBA
Using VBA to create a multi-select dropdown offers several benefits:
- You can create dynamic dropdown lists that update automatically.
- You can use multiple columns and rows for the dropdown list.
- You can customize the appearance and behavior of the dropdown list.
However, using VBA requires programming knowledge, and the code may not work as expected if you're not familiar with VBA.
Method 3: Using Third-Party Add-ins to Create a Multi-Select Dropdown
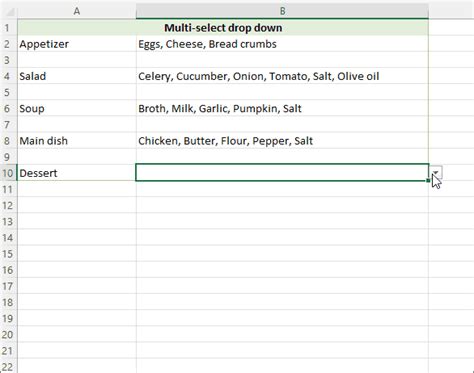
Another way to create a multi-select dropdown in Excel is by using third-party add-ins. There are several add-ins available that offer this feature, including:
- Power Query
- Power Pivot
- Excel-Add-ins
These add-ins offer a range of features, including multi-select dropdowns, data validation, and data analysis tools.
To use a third-party add-in, follow these steps:
- Download and install the add-in from the vendor's website.
- Activate the add-in in Excel by going to the File tab > Options > Add-ins.
- Follow the vendor's instructions to create a multi-select dropdown.
Benefits of Using Third-Party Add-ins
Using third-party add-ins to create a multi-select dropdown offers several benefits:
- You can create dynamic dropdown lists that update automatically.
- You can use multiple columns and rows for the dropdown list.
- You can customize the appearance and behavior of the dropdown list.
However, using third-party add-ins may require a subscription or a one-time payment, and the add-in may not work as expected if you're not familiar with its features.
Multi-Select Dropdowns in Excel Image Gallery
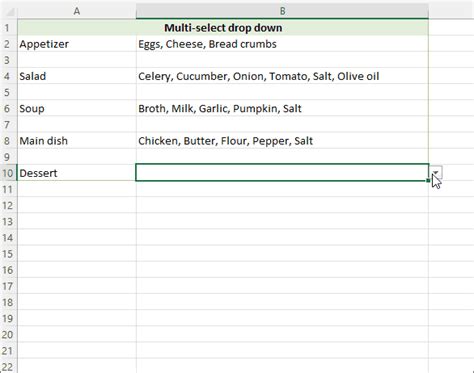
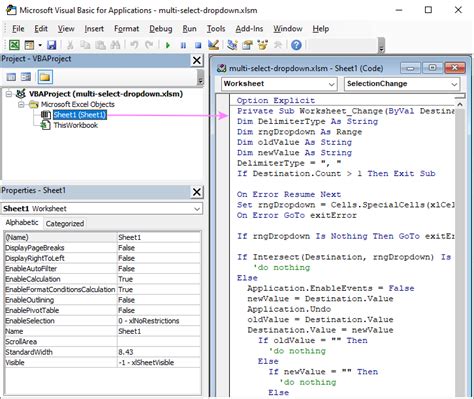
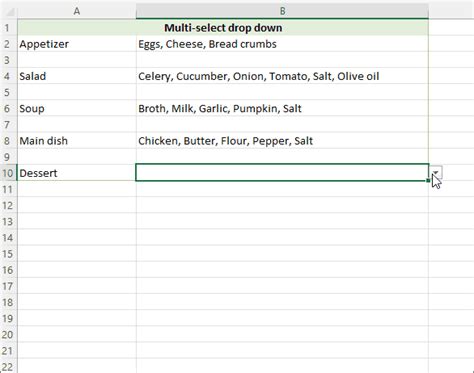
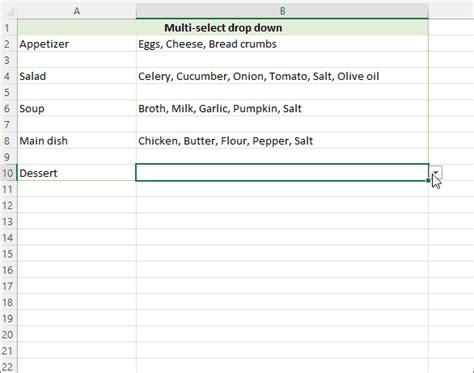
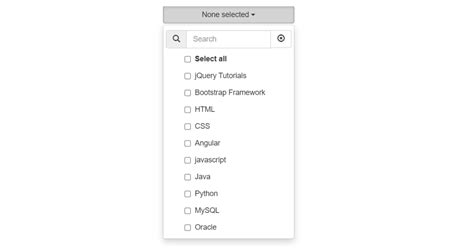
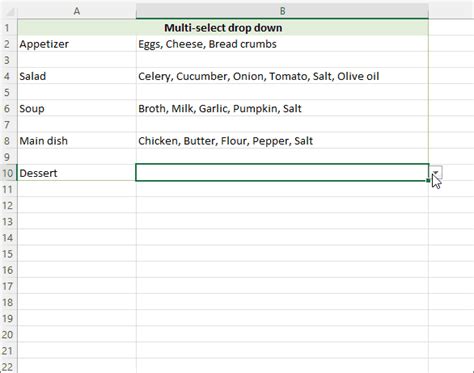
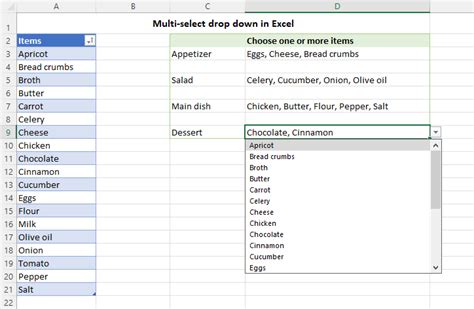
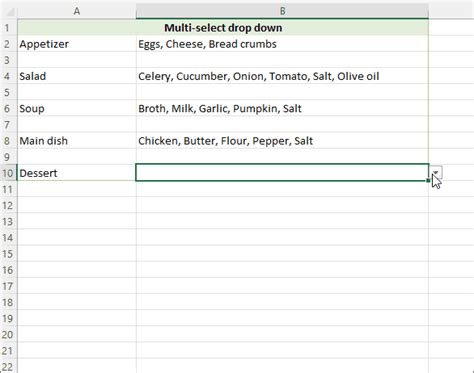
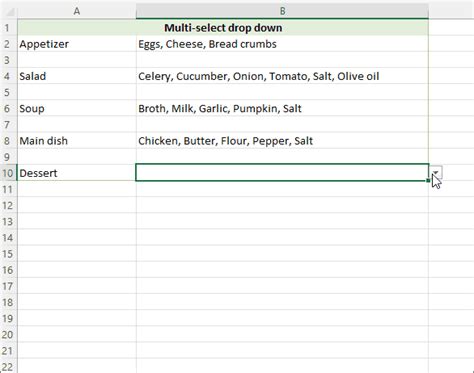
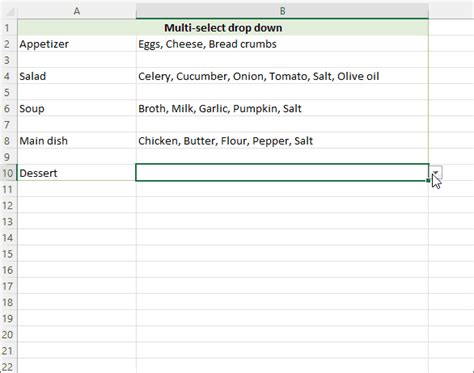
We hope this article has helped you understand the different methods to create a multi-select dropdown in Excel. Whether you use data validation, VBA, or third-party add-ins, you can create dynamic dropdown lists that make your spreadsheets more interactive and user-friendly. Try out these methods and see which one works best for you!
