The versatility of Microsoft Excel allows users to perform a wide range of operations on their data. One common requirement for users is to combine data from multiple columns into a single column. This could be to concatenate text, merge data from different fields, or even to merge data from multiple worksheets. Excel offers several methods to achieve this, ranging from simple formulas to more complex VBA scripts. In this article, we will explore the easiest and most efficient ways to merge multiple Excel columns into one.
Merging Columns Using the Ampersand (&) Operator
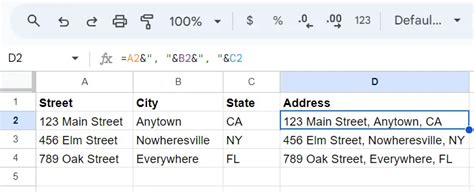
The simplest way to merge two or more columns in Excel is by using the ampersand (&) operator. This method is useful for concatenating text strings from different columns. Here’s how to do it:
- Select the cell where you want to display the merged data.
- Type the formula:
=A1&B1&C1(assuming you are merging columns A, B, and C in row 1). - Press Enter to see the result.
- You can then copy the formula down to other rows.
For more columns or if you need to include a space between the text strings, modify the formula accordingly: =A1&" "&B1&" "&C1.
Example: Merging First and Last Names
Suppose you have first names in column A and last names in column B, and you want to create a full name column. The formula would be =A1&" "&B1.
Using the CONCATENATE Function
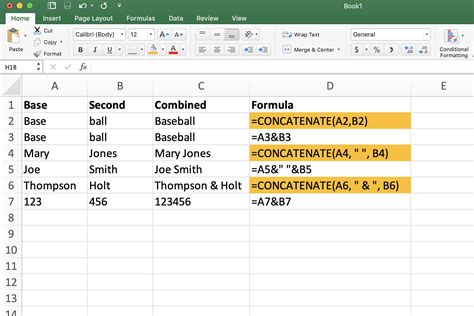
Another method to merge columns is by using the CONCATENATE function. Although it can achieve the same result as the ampersand operator, it’s often more intuitive for beginners.
- Select the cell where you want the merged data to appear.
- Type the formula:
=CONCATENATE(A1, B1, C1)(for columns A, B, and C in row 1). - Press Enter to see the result.
Advantage of CONCATENATE Over Ampersand
While both methods can be used for simple concatenation, the CONCATENATE function allows for more flexibility, especially when dealing with a large number of columns. However, for most users, the ampersand operator is more than sufficient.
Merging Columns with Power Query
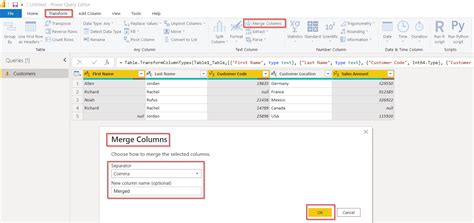
Power Query is a powerful feature in Excel that allows you to manipulate and transform data with ease. You can use it to merge columns by following these steps:
- Select the columns you want to merge.
- Go to the “Data” tab and click on “From Table/Range”.
- In the Power Query Editor, go to the “Add Column” tab and click on “Merge Columns”.
- Choose the separator and give your new column a name.
- Load the query to apply the changes to your Excel sheet.
Benefits of Using Power Query
Power Query offers a more dynamic way of merging columns, especially when working with large datasets or when you need to perform more complex data transformations.
Using VBA to Merge Columns
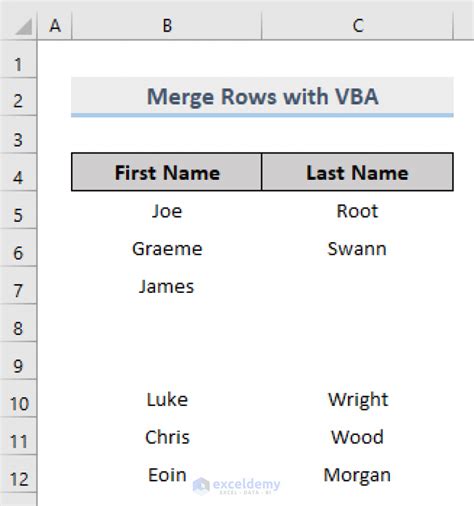
For more advanced users, VBA (Visual Basic for Applications) can be used to create macros that merge columns. This method is particularly useful for repetitive tasks or for integrating the merge function into a larger script.
- Press
Alt+F11to open the VBA Editor. - In the Editor, insert a new module and write your macro.
- Use a loop to iterate through the rows and columns, concatenating the values as needed.
Sub MergeColumns()
Dim ws As Worksheet
Set ws = ThisWorkbook.Sheets("Sheet1")
Dim i As Long
For i = 1 To ws.Cells(ws.Rows.Count, "A").End(xlUp).Row
ws.Cells(i, "D").Value = ws.Cells(i, "A").Value & " " & ws.Cells(i, "B").Value & " " & ws.Cells(i, "C").Value
Next i
End Sub
Running Your VBA Macro
To run your macro, save your workbook as an Excel Macro-Enabled Workbook (*.xlsm), go back to Excel, and press Alt+F8 to open the Macro dialog box. Select your macro and click “Run”.
Conclusion and Final Thoughts
Merging columns in Excel can be a straightforward task using the ampersand operator, CONCATENATE function, Power Query, or VBA. Each method has its own advantages, depending on the complexity of your task and your familiarity with Excel. By choosing the right method for your needs, you can efficiently merge columns and streamline your data analysis workflow.
Merge Excel Columns Gallery
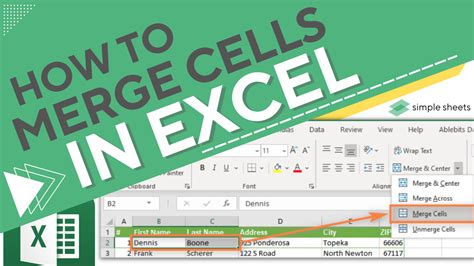
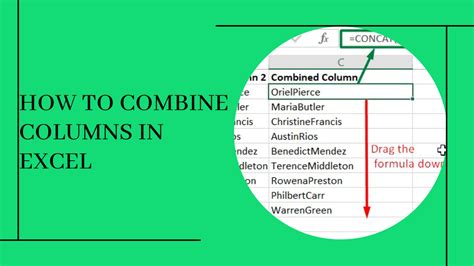
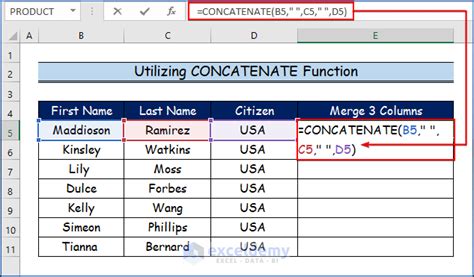
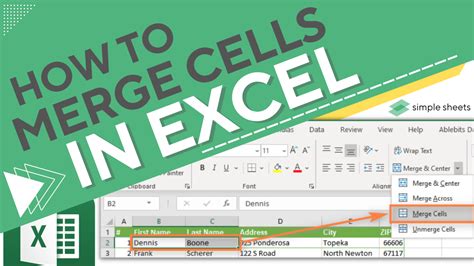
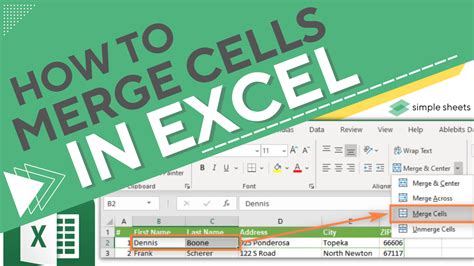
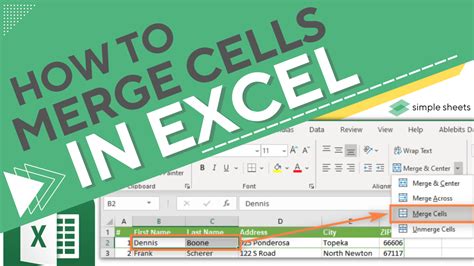
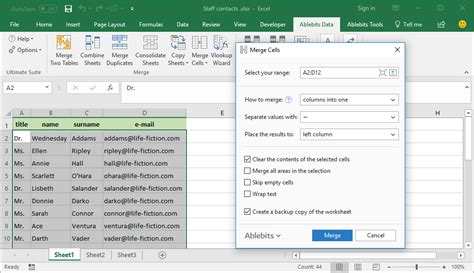
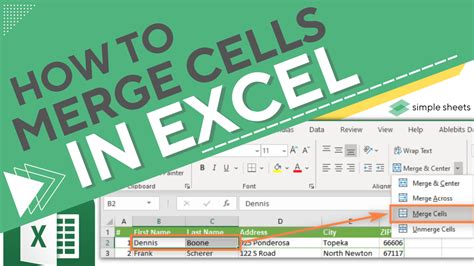
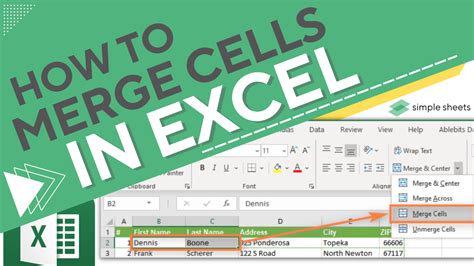
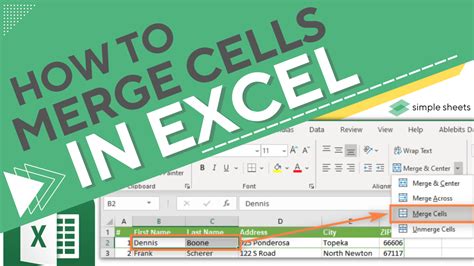
What method do you prefer for merging columns in Excel? Share your tips and experiences in the comments below.
