Intro
Master Excel multiple formulas in one cell with ease. Learn how to combine formulas, use nested functions, and troubleshoot errors. Discover shortcuts and best practices for complex calculations, error handling, and formula optimization. Take your Excel skills to the next level with expert tips and tricks for multiple formulas in one cell.
The world of Excel formulas can be a daunting place, especially when trying to combine multiple formulas into one cell. However, with a few simple techniques and a solid understanding of how Excel handles formulas, you can unlock the full potential of your spreadsheets.
The importance of combining multiple formulas into one cell cannot be overstated. Not only does it make your spreadsheet more efficient, but it also makes it easier to analyze and understand complex data. In this article, we'll take a deep dive into the world of Excel formulas and explore the various methods for combining multiple formulas into one cell.
The Basics of Excel Formulas
Before we dive into the nitty-gritty of combining multiple formulas, it's essential to understand the basics of how Excel formulas work. In Excel, a formula is an equation that performs a calculation on a value or range of values. Formulas can be simple, such as =A1+B1, or complex, involving multiple functions and operators.
Why Combine Multiple Formulas into One Cell?
Combining multiple formulas into one cell is useful in a variety of situations. For example, let's say you want to calculate the total cost of an order, including tax and shipping. You could use one formula to calculate the subtotal, another to calculate the tax, and another to calculate the shipping cost. However, by combining these formulas into one cell, you can simplify your spreadsheet and make it easier to analyze the data.
Methods for Combining Multiple Formulas into One Cell
There are several methods for combining multiple formulas into one cell in Excel. Here are a few of the most common methods:
Method 1: Using the Ampersand (&) Operator
One of the simplest methods for combining multiple formulas into one cell is to use the ampersand (&) operator. This operator is used to concatenate text strings, but it can also be used to combine formulas.
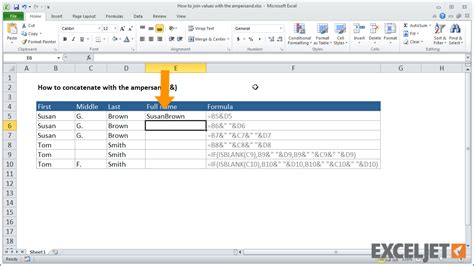
For example, let's say you want to combine the formulas =A1+B1 and =C1*D1 into one cell. You could use the following formula:
=A1+B1 & C1*D1
This formula will return the result of the first formula, followed by the result of the second formula.
Method 2: Using the SUMIFS Function
The SUMIFS function is a powerful tool for combining multiple formulas into one cell. This function allows you to sum a range of cells based on multiple criteria.
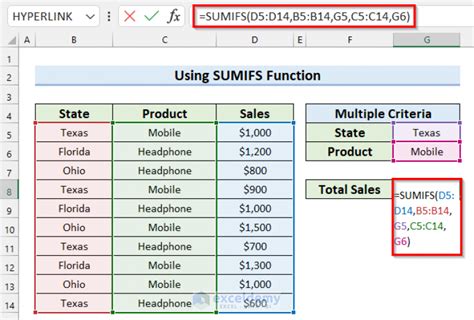
For example, let's say you want to calculate the total sales for a specific region and product. You could use the following formula:
=SUMIFS(Sales, Region, "North", Product, "Widget")
This formula will return the total sales for the North region and Widget product.
Method 3: Using the IF Function
The IF function is another useful tool for combining multiple formulas into one cell. This function allows you to test a condition and return one value if true and another value if false.
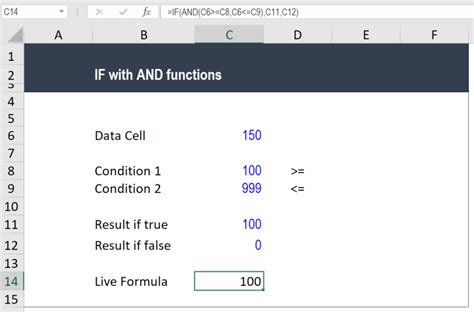
For example, let's say you want to calculate the total cost of an order, including tax and shipping. You could use the following formula:
=IF(A1>100, A1*0.1, 0) + IF(B1>50, B1*0.05, 0)
This formula will return the total cost of the order, including tax and shipping, based on the values in cells A1 and B1.
Tips and Tricks for Combining Multiple Formulas into One Cell
Here are a few tips and tricks for combining multiple formulas into one cell:
- Use parentheses to group formulas and ensure that the calculations are performed in the correct order.
- Use the ampersand (&) operator to concatenate text strings and formulas.
- Use the SUMIFS function to sum a range of cells based on multiple criteria.
- Use the IF function to test a condition and return one value if true and another value if false.
Gallery of Excel Formulas
Excel Formulas Image Gallery
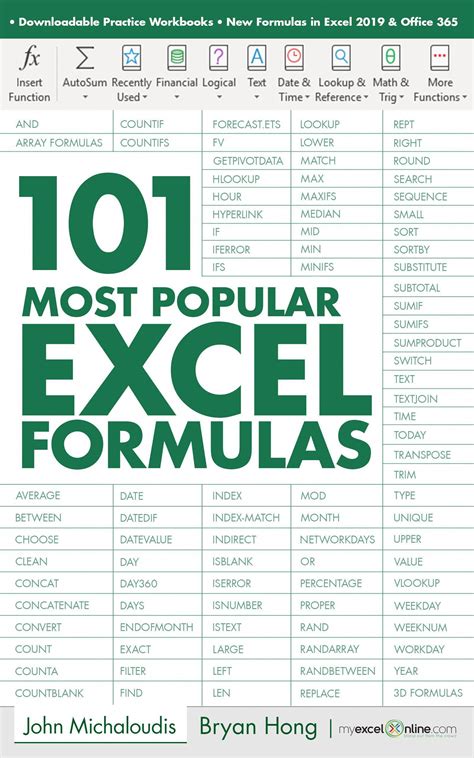
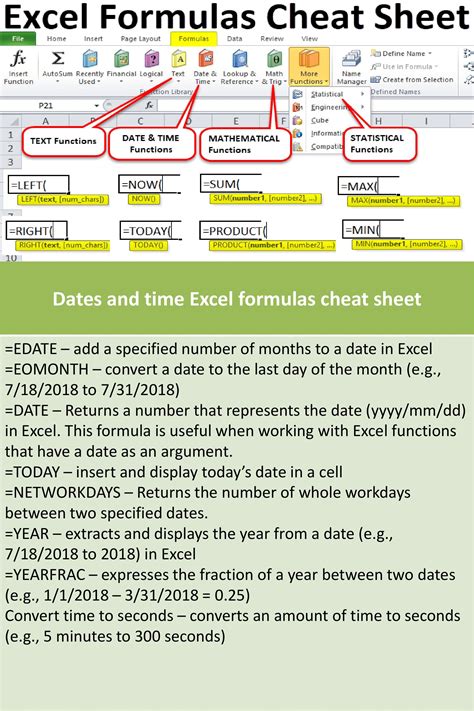


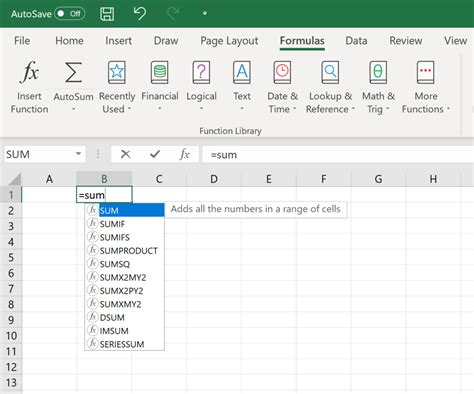
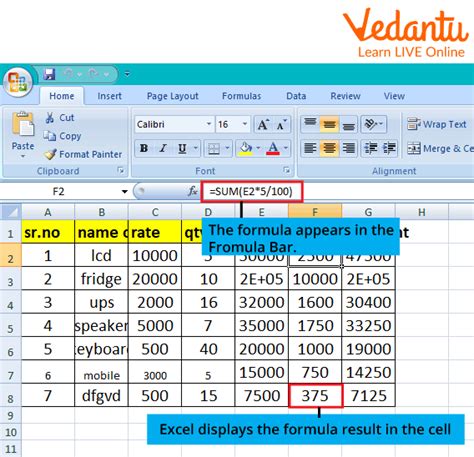
Conclusion
Combining multiple formulas into one cell in Excel is a powerful technique for simplifying your spreadsheets and making them more efficient. By using the methods outlined in this article, you can unlock the full potential of your spreadsheets and take your data analysis to the next level.
We hope this article has been helpful in your Excel journey. Do you have any questions or tips for combining multiple formulas into one cell? Share them with us in the comments below!
