In the world of data analysis and visualization, Microsoft Excel is a powerful tool that offers a wide range of features to help users manage and manipulate data efficiently. One such feature is the drop-down list, which allows users to select from a predefined set of options. However, in many cases, users need to select multiple options from a drop-down list, which can be a bit tricky. In this article, we will explore five ways to create an Excel multiple selection drop down.
The Importance of Multiple Selection Drop Down
In many real-world scenarios, users need to select multiple options from a drop-down list. For example, in an e-commerce website, a customer may want to select multiple products to purchase. Similarly, in a survey, respondents may need to select multiple options from a drop-down list. In Excel, a multiple selection drop down can be useful in various scenarios, such as data validation, data analysis, and data visualization.
Method 1: Using Data Validation
One of the simplest ways to create an Excel multiple selection drop down is by using data validation. Data validation is a feature in Excel that allows users to restrict the type of data that can be entered into a cell.
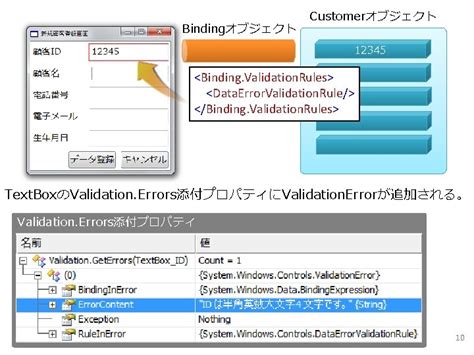
To create a multiple selection drop down using data validation, follow these steps:
- Select the cell where you want to create the drop down.
- Go to the Data tab in the ribbon.
- Click on Data Validation.
- Select List from the Allow drop-down menu.
- In the Source field, enter the range of cells that contains the options for the drop down.
- Check the In-cell dropdown option.
- Click OK.
Method 2: Using Combo Box
Another way to create an Excel multiple selection drop down is by using a combo box. A combo box is a type of form control that allows users to select multiple options from a drop-down list.
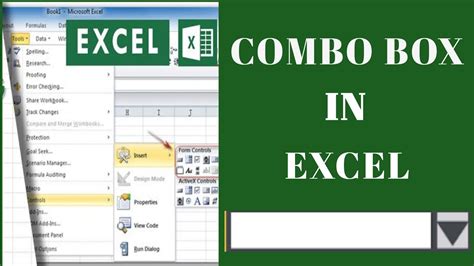
To create a multiple selection drop down using a combo box, follow these steps:
- Select the cell where you want to create the drop down.
- Go to the Developer tab in the ribbon.
- Click on Insert.
- Select Combo Box from the Form Controls group.
- Right-click on the combo box and select Format Control.
- In the Format Control dialog box, select the range of cells that contains the options for the drop down.
- Check the Multi-select option.
- Click OK.
Method 3: Using ActiveX Control
An ActiveX control is a type of control that allows users to select multiple options from a drop-down list.
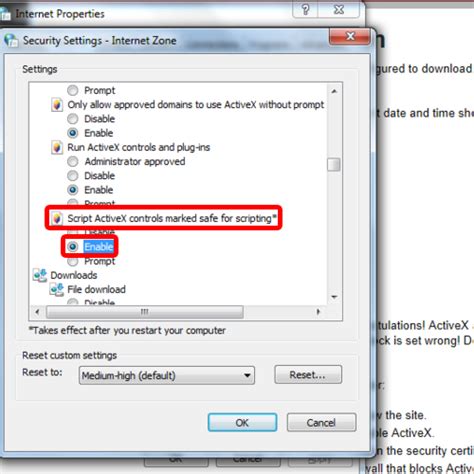
To create a multiple selection drop down using an ActiveX control, follow these steps:
- Select the cell where you want to create the drop down.
- Go to the Developer tab in the ribbon.
- Click on Insert.
- Select ActiveX Control from the Controls group.
- Right-click on the ActiveX control and select Properties.
- In the Properties dialog box, select the range of cells that contains the options for the drop down.
- Check the Multi-select option.
- Click OK.
Method 4: Using VBA Macro
A VBA macro is a type of programming code that allows users to automate tasks in Excel.
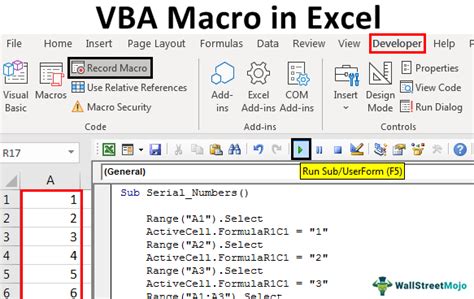
To create a multiple selection drop down using a VBA macro, follow these steps:
- Select the cell where you want to create the drop down.
- Press Alt + F11 to open the VBA Editor.
- In the VBA Editor, insert a new module.
- Paste the following code into the module:
Sub MultipleSelectionDropDown()
Dim cell As Range
Set cell = Range("A1") 'change to the cell where you want to create the drop down
Dim options As Range
Set options = Range("B1:B10") 'change to the range of cells that contains the options for the drop down
cell.Validation.Add Type:=xlValidateList, Formula1:="", AlertStyle:=xlValidAlertInformation, Operator:=xlBetween, Formula2:=options.Address
cell.Validation.IgnoreBlank = True
cell.Validation.InCellDropdown = True
End Sub
- Run the macro by pressing F5.
- The multiple selection drop down will be created in the specified cell.
Method 5: Using Excel Add-ins
An Excel add-in is a type of software that adds new functionality to Excel.
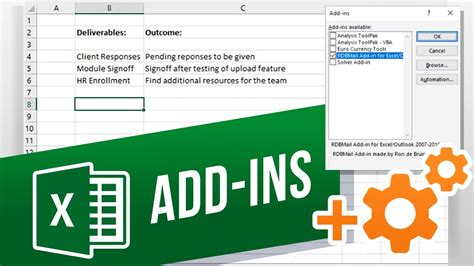
To create a multiple selection drop down using an Excel add-in, follow these steps:
- Download and install an Excel add-in that supports multiple selection drop down, such as ASAP Utilities or Able2Extract.
- Select the cell where you want to create the drop down.
- Use the add-in's built-in features to create the multiple selection drop down.
Gallery of Multiple Selection Drop Down in Excel
Multiple Selection Drop Down in Excel Image Gallery
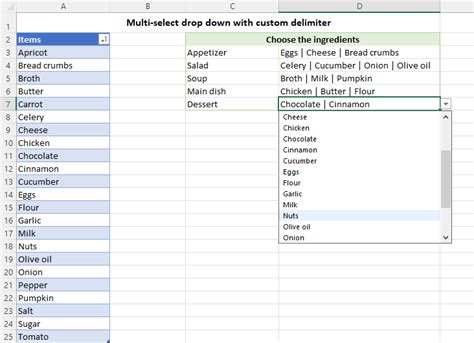
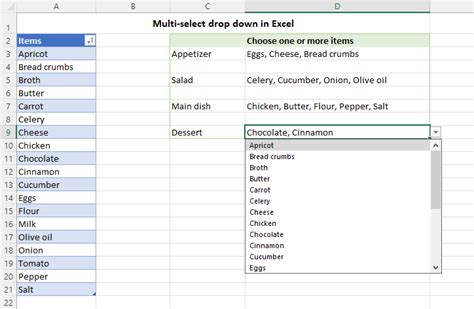
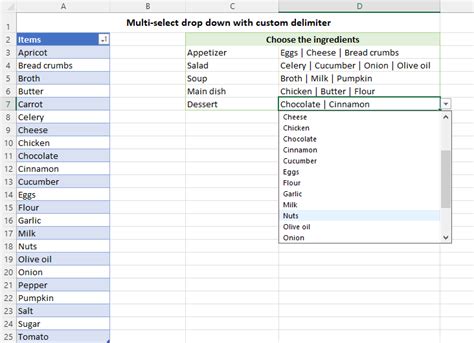
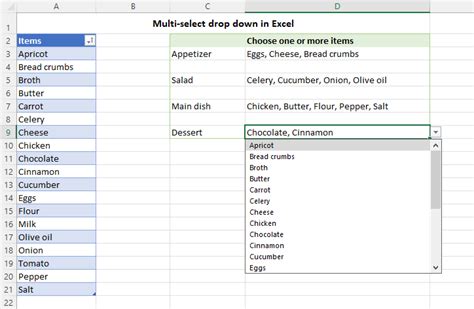
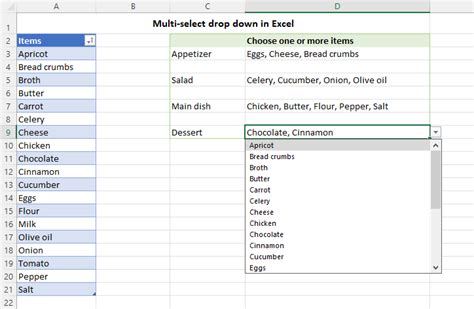
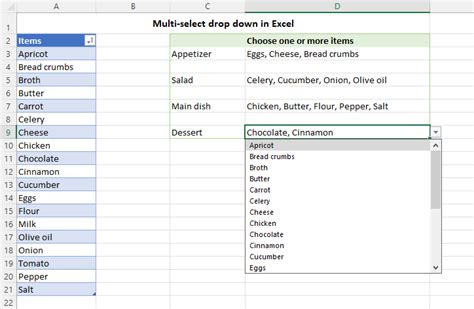
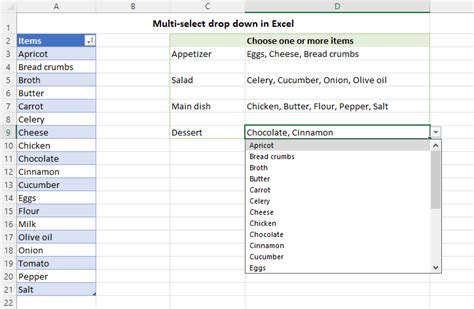
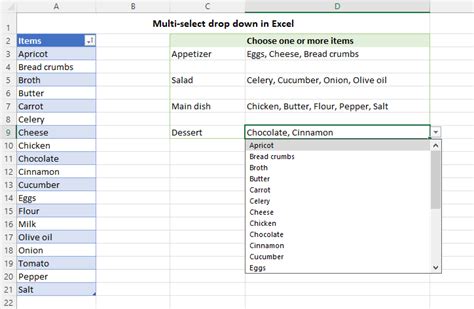
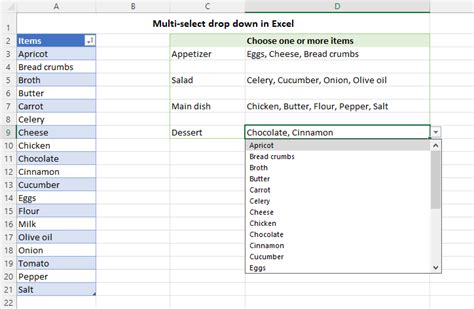
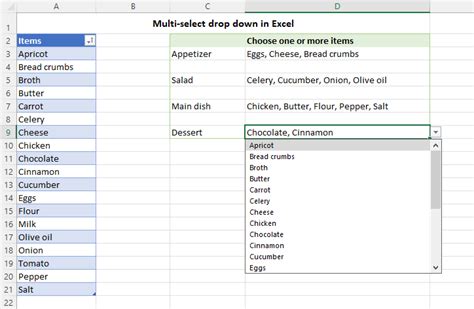
In conclusion, creating a multiple selection drop down in Excel can be done in various ways, including using data validation, combo box, ActiveX control, VBA macro, and Excel add-ins. Each method has its own advantages and disadvantages, and the choice of method depends on the specific requirements of the user. We hope this article has been helpful in providing a comprehensive guide to creating multiple selection drop down in Excel. If you have any questions or need further assistance, please don't hesitate to comment below.
