Intro
Master percentage multiplication in Excel with ease! Learn 5 simple ways to calculate percentage increases and decreases using formulas, functions, and shortcuts. Discover how to multiply by a percentage, calculate percentage change, and apply percentage formulas in various scenarios, making data analysis and calculations a breeze in Microsoft Excel.
Multiplying numbers by a percentage is a common task in Excel, and there are several ways to accomplish this. Whether you're calculating discounts, tips, or interest rates, being able to multiply by a percentage in Excel can save you time and improve your productivity. In this article, we'll explore five different methods for multiplying by a percentage in Excel, along with examples and illustrations to help you master each technique.
Method 1: Multiplying by a Percentage Using a Formula
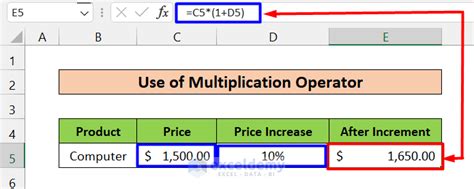
One of the most straightforward ways to multiply by a percentage in Excel is to use a formula. To do this, follow these steps:
- Enter the number you want to multiply in one cell (e.g., A1).
- Enter the percentage you want to multiply by in another cell (e.g., B1). Make sure to enter the percentage as a decimal (e.g., 10% becomes 0.1).
- In a third cell, enter the formula =A1*B1. This will multiply the number in A1 by the percentage in B1.
For example, if you want to calculate a 10% discount on a price of $100, you would enter:
- A1: 100
- B1: 0.1 (10% as a decimal)
- C1: =A1*B1 ( formula to calculate the discount)
The result in C1 would be 10, which is the discount amount.
Example: Calculating a Tip
Suppose you want to calculate a 15% tip on a restaurant bill of $50. You can use the same formula:
- A1: 50
- B1: 0.15 (15% as a decimal)
- C1: =A1*B1 ( formula to calculate the tip)
The result in C1 would be 7.5, which is the tip amount.
Method 2: Using the PERCENTAGE Function
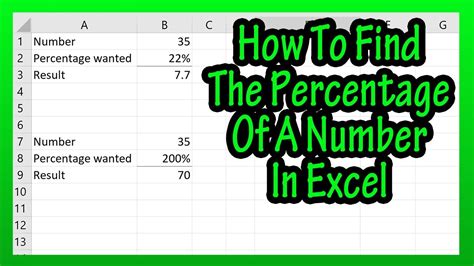
Excel has a built-in function called PERCENTAGE that can be used to multiply by a percentage. The syntax for this function is:
PERCENTAGE(number, percentage)
Where:
- Number is the number you want to multiply.
- Percentage is the percentage you want to multiply by.
For example, to calculate a 20% discount on a price of $200, you would enter:
=PERCENTAGE(200, 20%)
The result would be 40, which is the discount amount.
Example: Calculating a Bonus
Suppose you want to calculate a 10% bonus on an employee's salary of $60,000. You can use the PERCENTAGE function:
=PERCENTAGE(60000, 10%)
The result would be 6000, which is the bonus amount.
Method 3: Using a Percentage Formula with Multiple Cells
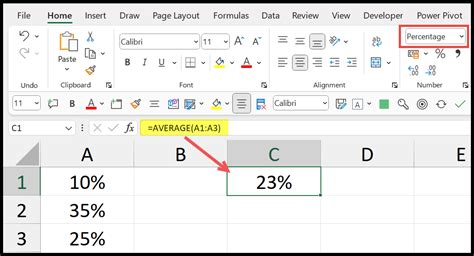
If you have a range of cells that you want to multiply by a percentage, you can use a formula that references the entire range. For example, suppose you have a list of prices in cells A1:A10 and you want to calculate a 15% discount on each price. You can enter the formula:
=A1:A10*0.15
This will multiply each price in the range by 15%.
Example: Calculating a Sales Tax
Suppose you have a list of sales amounts in cells A1:A10 and you want to calculate a 8% sales tax on each amount. You can use the same formula:
=A1:A10*0.08
This will calculate the sales tax for each amount in the range.
Method 4: Using a Formula with a Percentage Dropdown
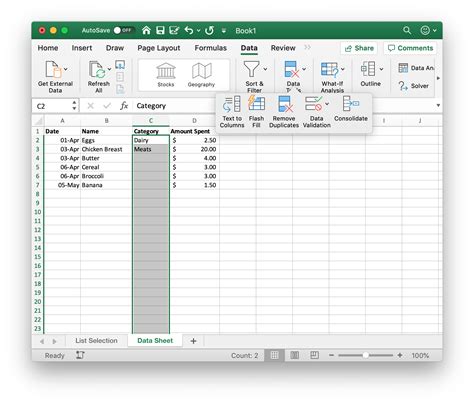
If you have a percentage that you want to apply to a range of cells, but you want to make it easy to change the percentage, you can use a formula that references a dropdown list. To create a dropdown list, follow these steps:
- Select the cell where you want to create the dropdown list.
- Go to the Data tab in the ribbon.
- Click on Data Validation.
- Select List from the Allow dropdown menu.
- Enter the range of cells that contains the percentages you want to use.
- Click OK.
Once you've created the dropdown list, you can use a formula that references the selected percentage. For example:
=A1:B10*(C1/100)
Where:
- A1:B10 is the range of cells that you want to multiply.
- C1 is the cell that contains the dropdown list.
This formula will multiply the range of cells by the selected percentage.
Example: Calculating a Commission
Suppose you have a list of sales amounts in cells A1:A10 and you want to calculate a commission that varies depending on the sales amount. You can create a dropdown list of commission rates and use a formula that references the selected rate.
Method 5: Using a Formula with a Named Range
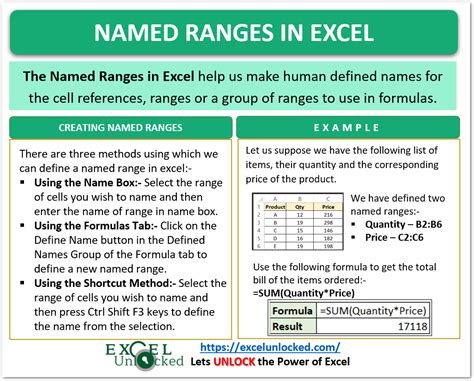
If you have a percentage that you want to apply to a range of cells, but you want to make it easy to change the percentage, you can use a formula that references a named range. To create a named range, follow these steps:
- Select the cell that contains the percentage.
- Go to the Formulas tab in the ribbon.
- Click on Define Name.
- Enter a name for the range (e.g., "CommissionRate").
- Click OK.
Once you've created the named range, you can use a formula that references the named range. For example:
=A1:B10*CommissionRate
This formula will multiply the range of cells by the percentage in the named range.
Example: Calculating a Royalty
Suppose you have a list of book sales in cells A1:A10 and you want to calculate a royalty that varies depending on the book's genre. You can create a named range for the royalty rate and use a formula that references the named range.
Multiplying by a Percentage in Excel Image Gallery
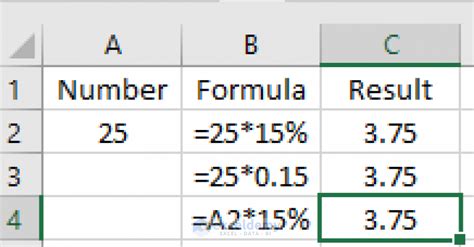
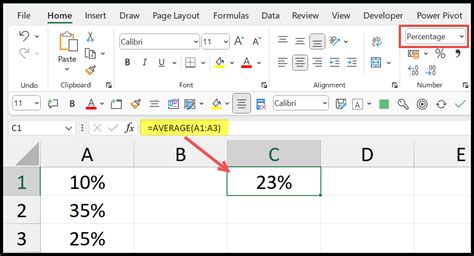
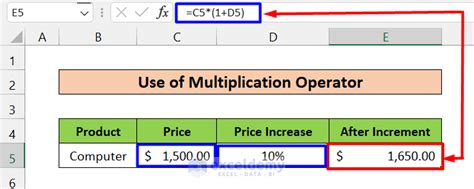
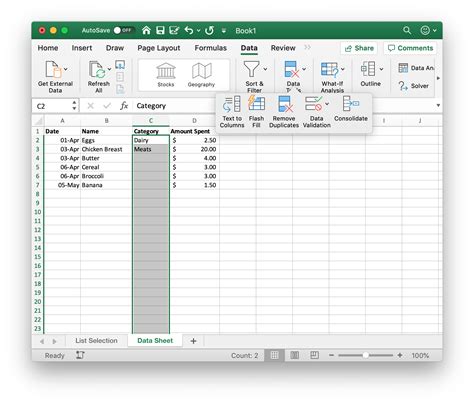
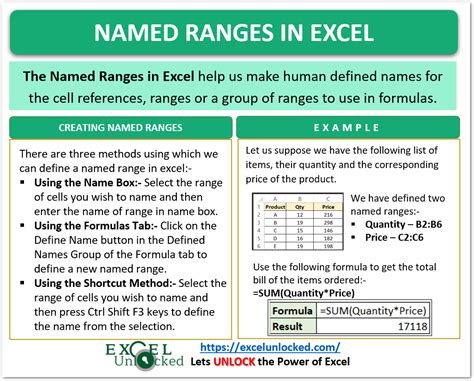
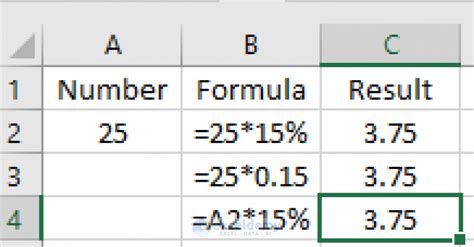
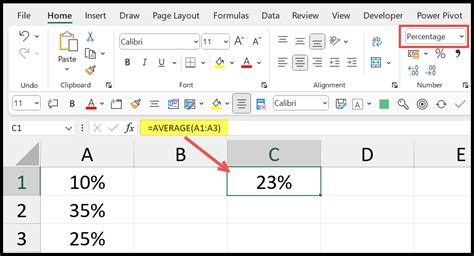
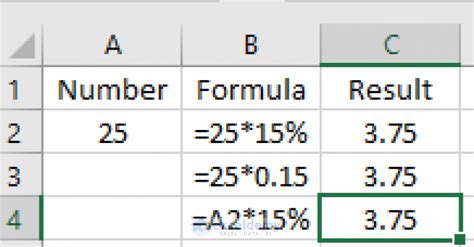
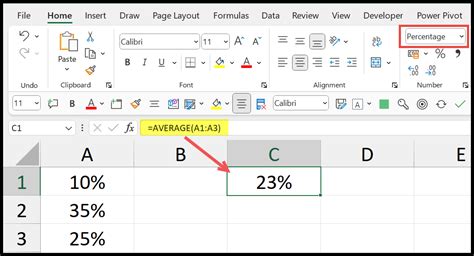
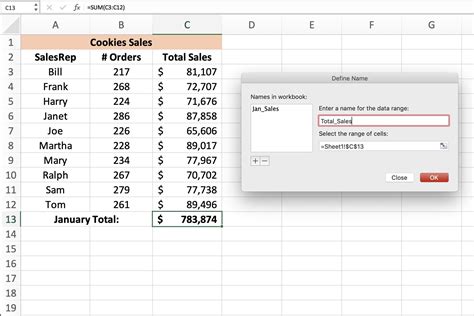
We hope this article has helped you to learn the different ways to multiply by a percentage in Excel. Whether you're using a formula, the PERCENTAGE function, or a named range, being able to multiply by a percentage is an essential skill for any Excel user. If you have any questions or need further assistance, please don't hesitate to ask.
