Dealing with errors in Excel can be frustrating, especially when you're working with large datasets. One of the most common errors is the "#N/A" error, which occurs when a formula can't find a value that it needs to calculate. In this article, we'll explore five ways to replace "#N/A" with blank in Excel, making your data more presentable and easier to work with.
Understanding the "#N/A" Error
The "#N/A" error in Excel indicates that a formula or function is unable to find the value it needs to calculate. This error can occur when using functions like VLOOKUP, INDEX/MATCH, or when referencing cells that contain errors. While the "#N/A" error doesn't necessarily affect the functionality of your spreadsheet, it can make your data look messy and difficult to read.
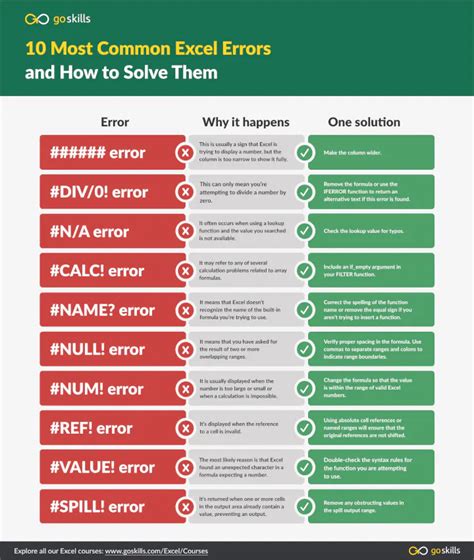
Method 1: Using the IFERROR Function
One of the simplest ways to replace "#N/A" with blank in Excel is by using the IFERROR function. This function returns a value that you specify if an error occurs, which in this case, is a blank cell.
- Select the cell that contains the "#N/A" error.
- Go to the formula bar and click on the formula that's causing the error.
- Wrap the formula with the IFERROR function:
=IFERROR(formula, "") - Press Enter to apply the changes.
For example, if you have a VLOOKUP formula that's causing the "#N/A" error, you can modify it to:
=IFERROR(VLOOKUP(A2, B:C, 2, FALSE), "")
Method 2: Using the IF and ISERROR Functions
Another way to replace "#N/A" with blank is by using a combination of the IF and ISERROR functions. This method is similar to the previous one, but it provides more flexibility.
- Select the cell that contains the "#N/A" error.
- Go to the formula bar and click on the formula that's causing the error.
- Use the IF and ISERROR functions:
=IF(ISERROR(formula), "", formula) - Press Enter to apply the changes.
For example:
=IF(ISERROR(VLOOKUP(A2, B:C, 2, FALSE)), "", VLOOKUP(A2, B:C, 2, FALSE))
Method 3: Using the ISNUMBER and IF Functions
If you want to replace "#N/A" with blank only when the error occurs due to a non-numeric value, you can use the ISNUMBER and IF functions.
- Select the cell that contains the "#N/A" error.
- Go to the formula bar and click on the formula that's causing the error.
- Use the ISNUMBER and IF functions:
=IF(ISNUMBER(formula), formula, "") - Press Enter to apply the changes.
For example:
=IF(ISNUMBER(VLOOKUP(A2, B:C, 2, FALSE)), VLOOKUP(A2, B:C, 2, FALSE), "")
Method 4: Using Power Query
If you're working with large datasets, you can use Power Query to replace "#N/A" with blank. Power Query is a powerful data manipulation tool that allows you to clean and transform your data.
- Go to the "Data" tab in Excel.
- Click on "From Table/Range" and select the table that contains the "#N/A" errors.
- In the Power Query Editor, click on the "Home" tab.
- Click on "Transform Data" and select "Replace Errors".
- In the "Replace Errors" dialog box, select "Replace with blank" and click "OK".
Method 5: Using VBA Macro
If you're comfortable with VBA macros, you can use a simple macro to replace "#N/A" with blank in your entire worksheet.
- Open the Visual Basic Editor by pressing "Alt + F11" or by navigating to Developer > Visual Basic.
- In the Visual Basic Editor, click on "Insert" and select "Module".
- Paste the following code:
Sub ReplaceNAWithBlank() Dim cell As Range For Each cell In ActiveSheet.UsedRange If cell.Value = "#N/A" Then cell.Value = "" End If Next cell End Sub
- Click "Run" or press "F5" to execute the macro.
Gallery of Excel Error Handling
Excel Error Handling Image Gallery
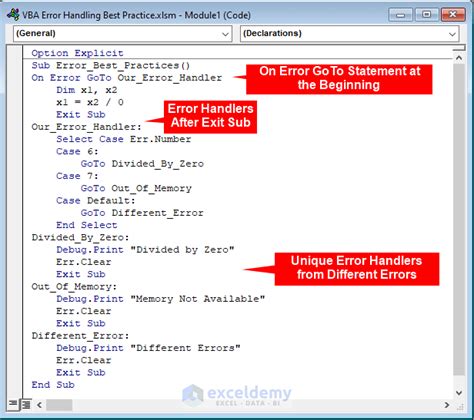
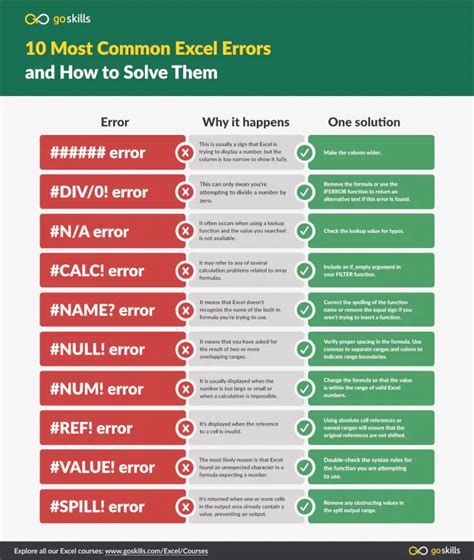
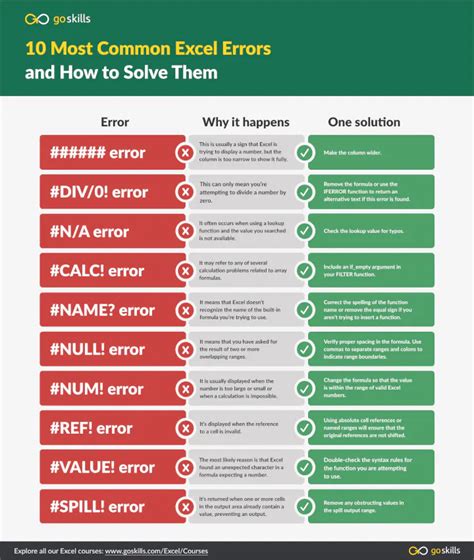
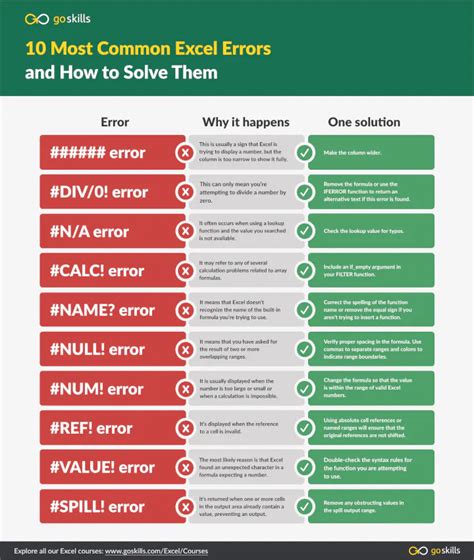
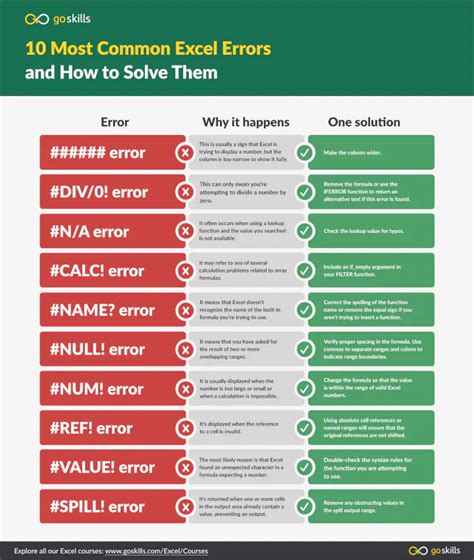
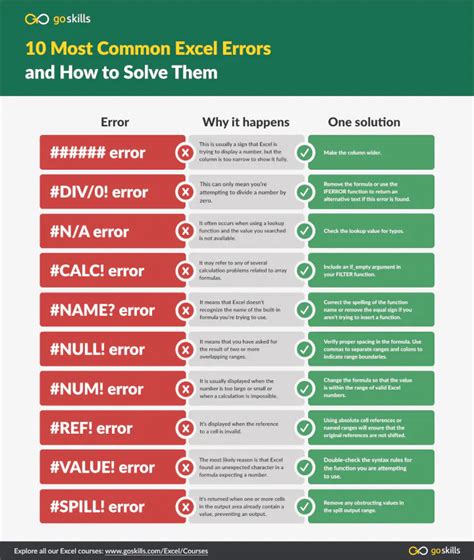
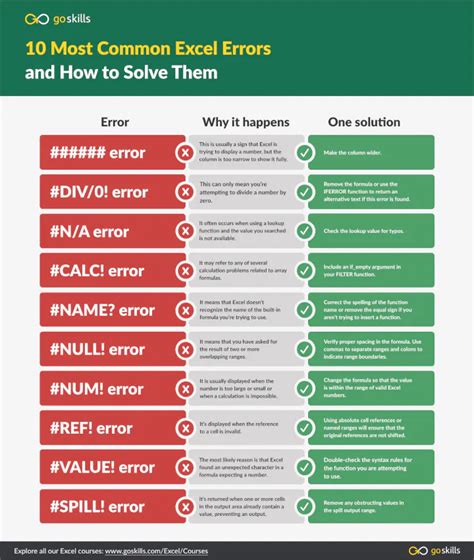
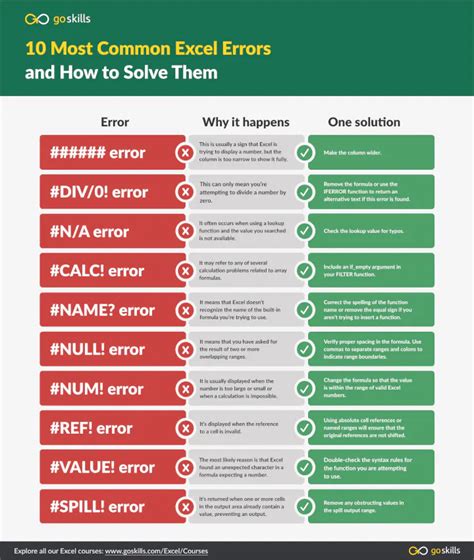
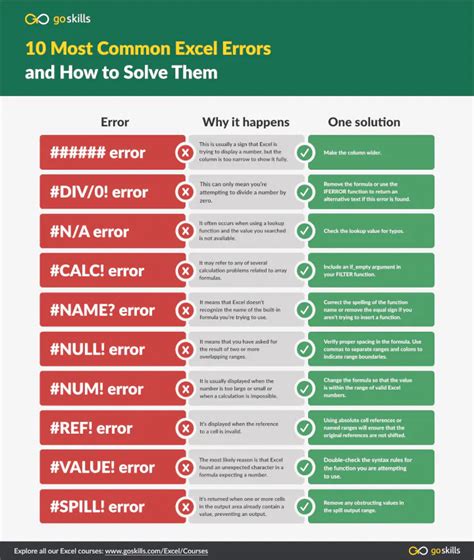
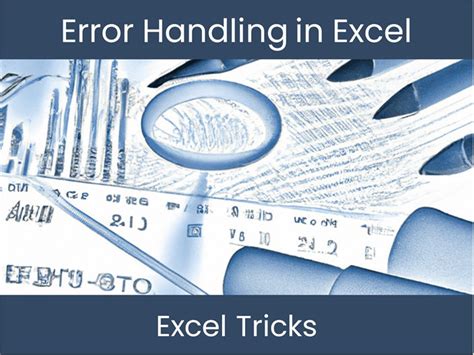
In conclusion, there are several ways to replace "#N/A" with blank in Excel, each with its own advantages and disadvantages. Whether you're using the IFERROR function, the IF and ISERROR functions, or Power Query, the methods outlined in this article will help you to make your data more presentable and easier to work with. So, the next time you encounter a "#N/A" error, try one of these methods and take your Excel skills to the next level!
