Displaying Negative Percentages In Excel With Parentheses
When working with financial data or analyzing trends, it's common to encounter negative percentages in Excel. However, by default, Excel displays negative percentages with a minus sign (-), which may not be ideal for all users. In some cases, it's more intuitive to display negative percentages with parentheses, such as (5%), to indicate a decrease or loss. In this article, we'll explore how to display negative percentages in Excel with parentheses, and also delve into the benefits and applications of this formatting technique.
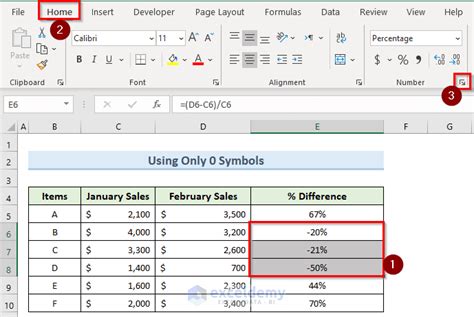
Why Display Negative Percentages with Parentheses?
Displaying negative percentages with parentheses is a common practice in financial and business reporting. This formatting technique helps to:
- Distinguish between positive and negative percentage changes
- Indicate a decrease or loss, which can be crucial in financial analysis
- Enhance readability and clarity in reports and dashboards
How to Display Negative Percentages with Parentheses in Excel
To display negative percentages with parentheses in Excel, you can use a custom number format. Here's a step-by-step guide:
- Select the cell or range of cells containing the negative percentages.
- Right-click on the selected cells and choose "Format Cells."
- In the Format Cells dialog box, click on the "Number" tab.
- Select "Custom" from the Category list.
- In the Type field, enter the following format code:
#,#0.0%)and click OK.
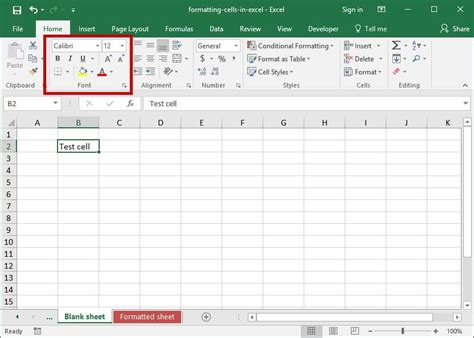
Alternatively, you can also use the following format code to display negative percentages with parentheses: #,#0.0%);(#,#0.0%). This format code will display negative percentages with parentheses and a minus sign.
Applying the Custom Number Format
Once you've created the custom number format, you can apply it to any cell or range of cells containing negative percentages. To do this:
- Select the cell or range of cells containing the negative percentages.
- Right-click on the selected cells and choose "Format Cells."
- In the Format Cells dialog box, click on the "Number" tab.
- Select "Custom" from the Category list.
- In the Type field, select the custom format code you created earlier (
#,#0.0%)or#,#0.0%);(#,#0.0%)). - Click OK to apply the custom format.
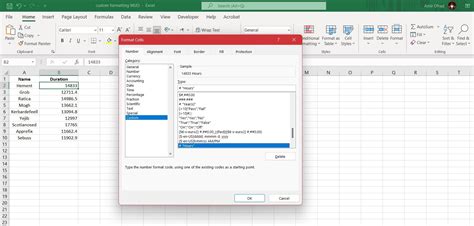
Tips and Variations
Here are some additional tips and variations to help you customize the display of negative percentages with parentheses:
- To display negative percentages with parentheses and a minus sign, use the following format code:
#,#0.0%);(#,#0.0%). - To display negative percentages with parentheses and a different color, use the following format code:
[Red]#,#0.0%);([Red](#,#0.0%). - To display negative percentages with parentheses and a different font, use the following format code:
"<FontName> #,#0.0%);("<FontName> (#,#0.0%).
Real-World Applications
Displaying negative percentages with parentheses has numerous real-world applications, including:
- Financial reporting: Displaying negative percentages with parentheses helps to highlight losses or decreases in financial reports.
- Business analysis: Displaying negative percentages with parentheses enables analysts to quickly identify areas of decline or loss in business performance.
- Data visualization: Displaying negative percentages with parentheses enhances the readability and clarity of charts and dashboards.
Negative Percentages in Excel Image Gallery
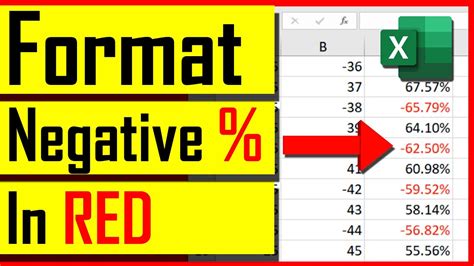
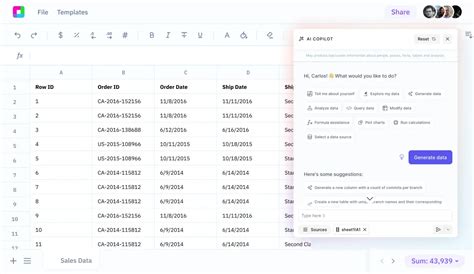
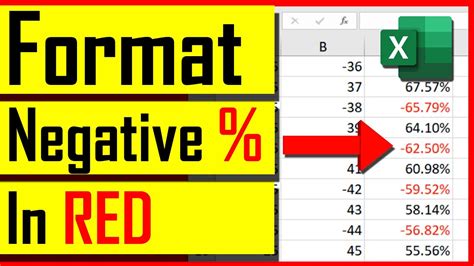
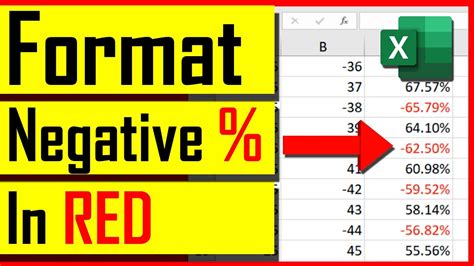
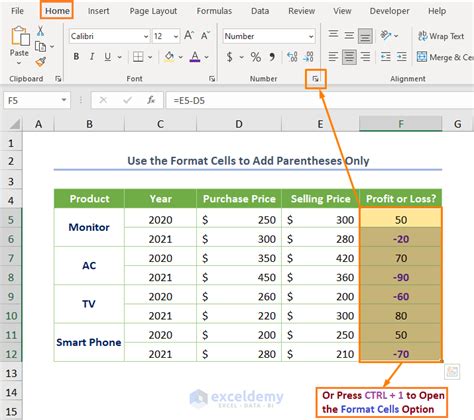
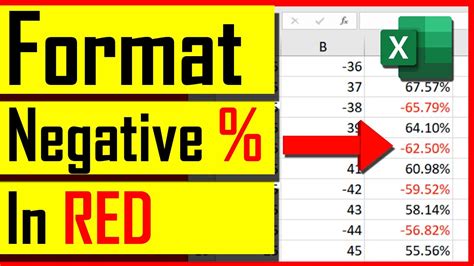
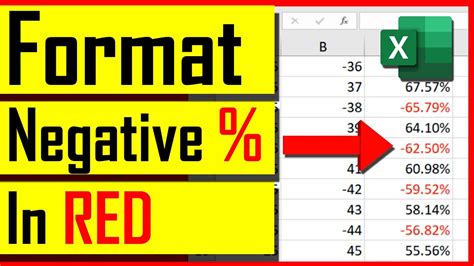
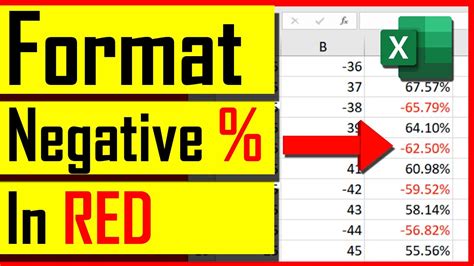
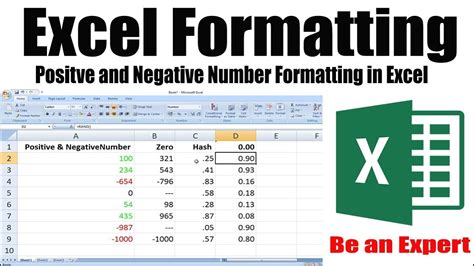
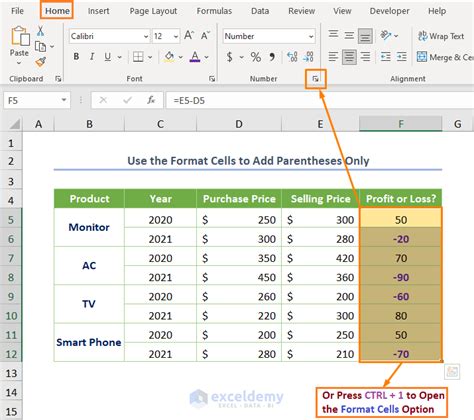
By displaying negative percentages with parentheses, you can enhance the clarity and readability of your financial reports and business analysis. Whether you're working with financial data or analyzing trends, this formatting technique can help you communicate complex information more effectively.
