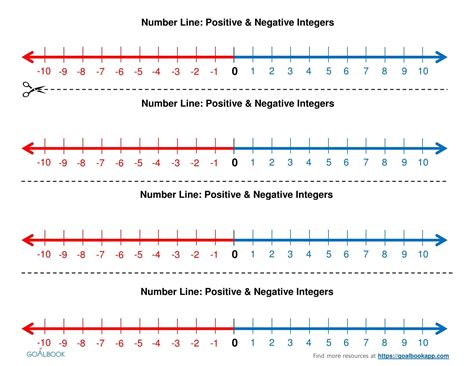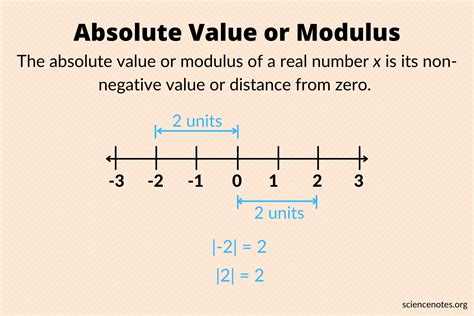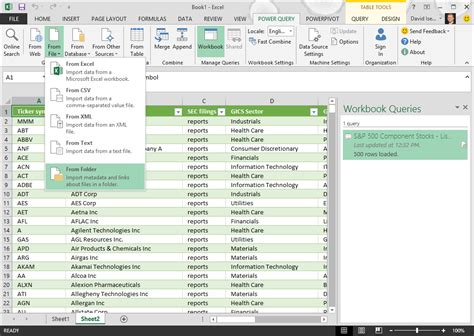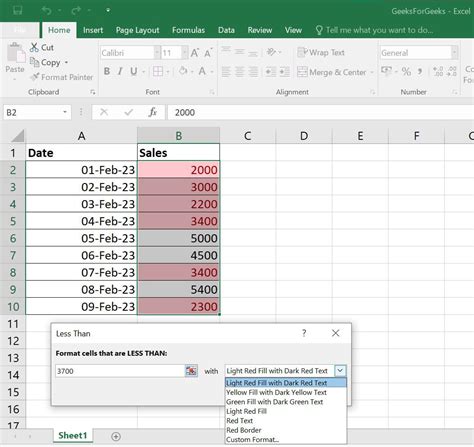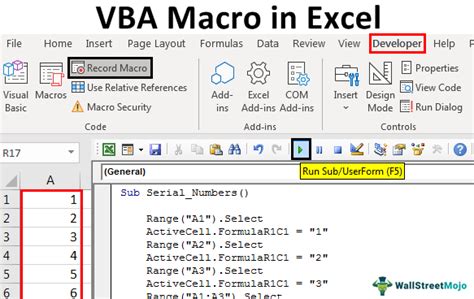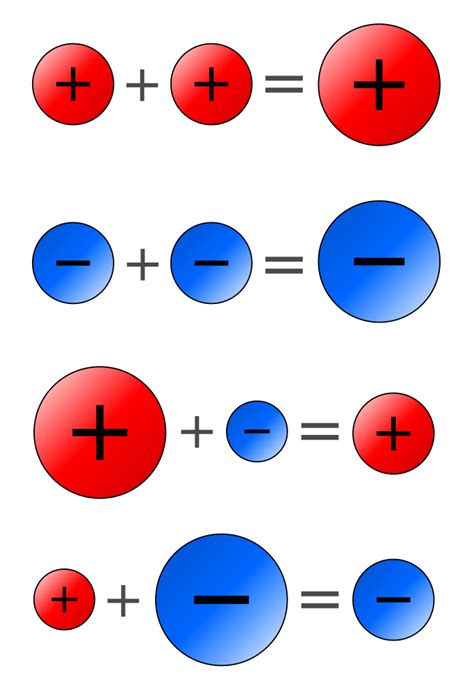In the world of data analysis, working with numbers is a daily task. Sometimes, we encounter negative numbers that need to be converted to positive numbers for various reasons. Fortunately, Microsoft Excel provides several methods to achieve this conversion. In this article, we will explore five ways to convert negative numbers to positive numbers in Excel.
Understanding the Need to Convert Negative Numbers
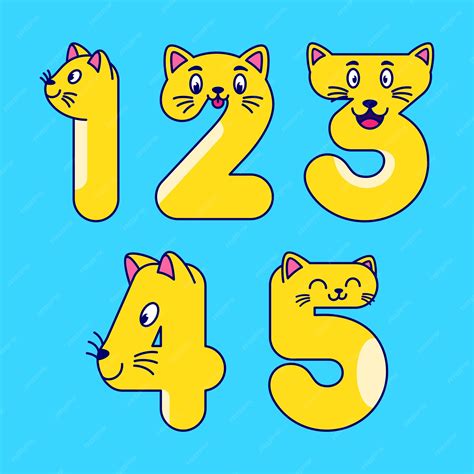
Before we dive into the methods, it's essential to understand why we need to convert negative numbers. In some cases, negative numbers can be a hindrance to data analysis, especially when working with formulas that expect positive numbers. Additionally, converting negative numbers to positive can help in creating charts and graphs that accurately represent the data.
Why Converting Negative Numbers is Crucial
- Simplifies data analysis: Converting negative numbers to positive numbers can make data analysis easier, especially when working with formulas that expect positive numbers.
- Improves data visualization: Charts and graphs can be misleading if they contain negative numbers. Converting them to positive numbers ensures that the visualization accurately represents the data.
- Enhances data comparison: When comparing data, it's easier to compare positive numbers than negative numbers.
Method 1: Using the ABS Function
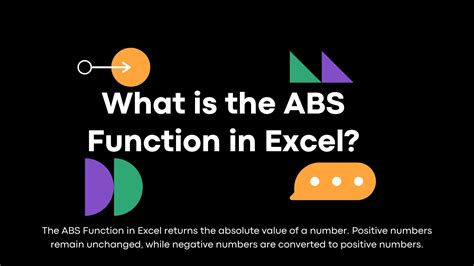
The ABS function is the most straightforward method to convert negative numbers to positive numbers. The ABS function returns the absolute value of a number, which is the number without its sign.
Formula: =ABS(number)
- Select the cell that contains the negative number.
- Type
=ABS(and select the cell that contains the negative number. - Close the parenthesis and press Enter.
For example, if you have the number -10 in cell A1, the formula =ABS(A1) will return 10.
Method 2: Using the Multiply by -1 Method
This method involves multiplying the negative number by -1 to convert it to a positive number.
Formula: =-number
- Select the cell that contains the negative number.
- Type
=-and select the cell that contains the negative number. - Press Enter.
For example, if you have the number -10 in cell A1, the formula =-A1 will return 10.
Method 3: Using VBA Macro
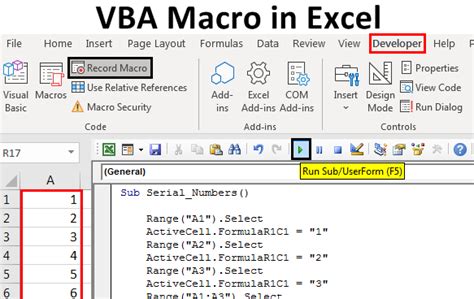
If you prefer to use a VBA macro, you can create a macro that converts negative numbers to positive numbers.
- Open the Visual Basic Editor by pressing Alt + F11.
- Create a new module by clicking Insert > Module.
- Paste the following code:
Sub ConvertNegativeToPositive() Range("A1").Value = Abs(Range("A1").Value) End Sub - Replace "A1" with the cell that contains the negative number.
- Run the macro by clicking Developer > Macros > ConvertNegativeToPositive.
Method 4: Using Power Query
Power Query is a powerful tool in Excel that allows you to manipulate data in various ways. You can use Power Query to convert negative numbers to positive numbers.
- Select the cell that contains the negative number.
- Go to the Data tab and click From Table/Range.
- In the Power Query Editor, select the column that contains the negative number.
- Click Transform > Absolute Value.
- Close the Power Query Editor and load the data back into Excel.
Method 5: Using Conditional Formatting
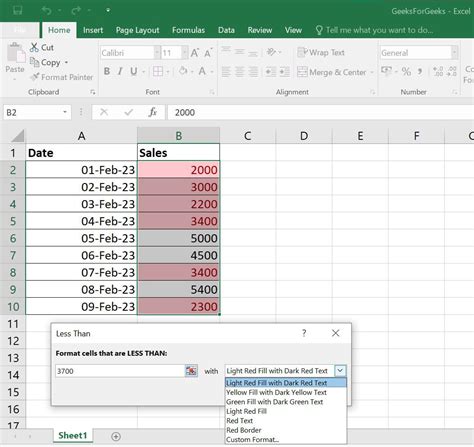
Conditional formatting is a feature in Excel that allows you to highlight cells based on certain conditions. You can use conditional formatting to convert negative numbers to positive numbers.
- Select the cell that contains the negative number.
- Go to the Home tab and click Conditional Formatting > New Rule.
- Select "Use a formula to determine which cells to format".
- Enter the formula
=A1<0and click Format. - Select a format that highlights the cell, such as a green fill.
- Click OK.
- The cell will be highlighted in green if it contains a negative number.
Conclusion
Converting negative numbers to positive numbers is a common task in data analysis. Excel provides several methods to achieve this conversion, including using the ABS function, multiplying by -1, using VBA macro, using Power Query, and using conditional formatting. Each method has its own advantages and disadvantages, and the choice of method depends on the specific requirements of the task.
We hope this article has helped you learn the different ways to convert negative numbers to positive numbers in Excel. If you have any questions or comments, please feel free to ask.
Negative Numbers Image Gallery