When working with Excel formulas, it's often necessary to insert a newline character to format the output or make it more readable. However, Excel doesn't allow you to simply press the "Enter" key to insert a newline within a formula. Instead, you need to use a specific character or combination of characters to achieve this. In this article, we'll explore five ways to use newline in Excel formulas.
Understanding the Need for Newlines in Excel Formulas
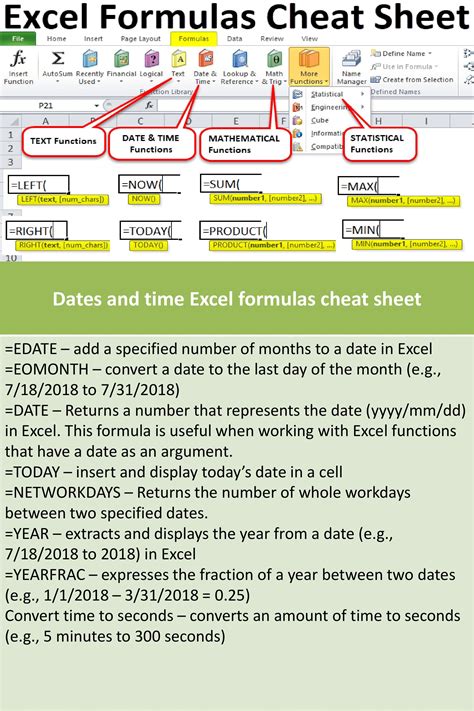
When creating complex formulas in Excel, it's easy to end up with a long, unwieldy string of characters that can be difficult to read and understand. By inserting newlines, you can break up the formula into more manageable sections, making it easier to follow the logic and identify specific parts of the formula.
Method 1: Using CHAR(10)
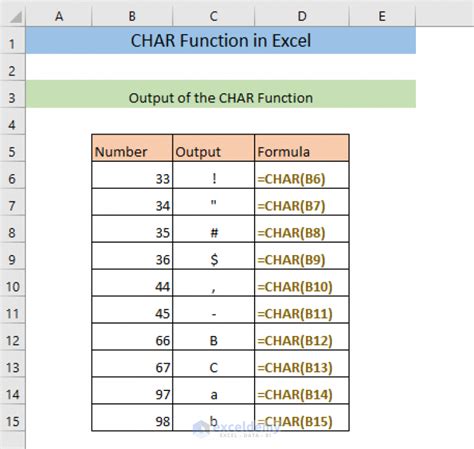
One way to insert a newline in an Excel formula is to use the CHAR function with the argument 10. This will return a newline character that can be used within a formula. For example:
="Line 1" & CHAR(10) & "Line 2"
This formula will display "Line 1" on the first line and "Line 2" on the second line.
How to Use CHAR(10) in a Formula
To use CHAR(10) in a formula, follow these steps:
- Type the formula as you normally would, but where you want to insert a newline, type
& CHAR(10) &. - Make sure to include the ampersands (&) before and after the CHAR(10) function.
- Continue typing the rest of the formula.
Method 2: Using the Newline Character in a Text String
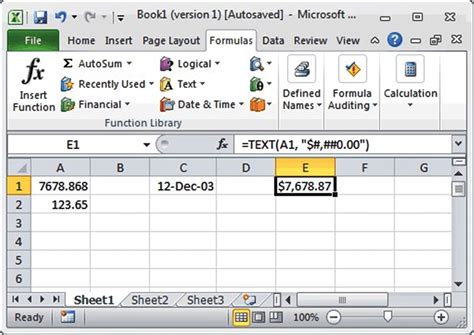
Another way to insert a newline in an Excel formula is to use the newline character within a text string. This method involves typing the newline character directly into the formula bar.
To do this, follow these steps:
- Type the formula as you normally would, but where you want to insert a newline, press
Alt + Enter. - This will insert a newline character within the formula.
- Continue typing the rest of the formula.
Note that this method only works if you're typing the formula directly into the formula bar. If you're editing a formula within a cell, this method won't work.
Method 3: Using the Line Break Symbol
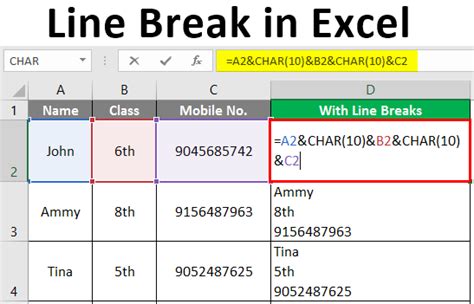
Excel has a built-in line break symbol that you can use to insert a newline within a formula. To access this symbol, follow these steps:
- Go to the "Home" tab in the Excel ribbon.
- Click on the "Symbol" button in the "Characters" group.
- In the "Symbol" dialog box, select the "Special Characters" tab.
- Click on the "Line Break" symbol.
- Click "Insert" to insert the symbol into your formula.
Using the Line Break Symbol in a Formula
To use the line break symbol in a formula, follow these steps:
- Type the formula as you normally would, but where you want to insert a newline, click on the "Symbol" button and select the line break symbol.
- Make sure to include the symbol within quotation marks.
- Continue typing the rest of the formula.
Method 4: Using the TEXTJOIN Function
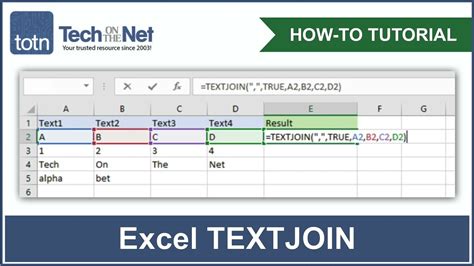
The TEXTJOIN function is a relatively new addition to Excel, but it's a powerful tool for working with text strings. One of the benefits of the TEXTJOIN function is that it allows you to specify a delimiter, including a newline character.
To use the TEXTJOIN function to insert a newline, follow these steps:
- Type the formula as you normally would, but where you want to insert a newline, use the TEXTJOIN function.
- Specify the delimiter as
CHAR(10). - Continue typing the rest of the formula.
Example of Using TEXTJOIN with a Newline
Here's an example of using the TEXTJOIN function with a newline:
=TEXTJOIN(CHAR(10), TRUE, "Line 1", "Line 2")
This formula will display "Line 1" on the first line and "Line 2" on the second line.
Method 5: Using VBA
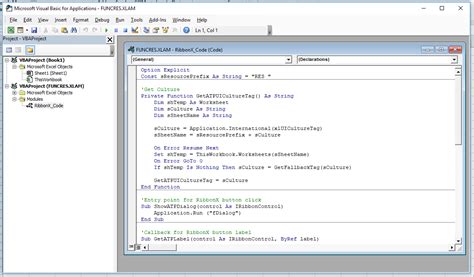
If you're comfortable working with VBA, you can use a VBA function to insert a newline within a formula. To do this, follow these steps:
- Open the Visual Basic Editor by pressing
Alt + F11or by navigating to the "Developer" tab and clicking on the "Visual Basic" button. - In the Visual Basic Editor, click on "Insert" > "Module" to insert a new module.
- In the module, type the following code:
Function NewLine() As String NewLine = vbCrLf End Function
- Save the module and return to your Excel worksheet.
- To use the NewLine function, type the following formula:
="Line 1" & NewLine() & "Line 2"
This formula will display "Line 1" on the first line and "Line 2" on the second line.
Gallery of Newline in Excel Formulas
Newline in Excel Formulas Image Gallery
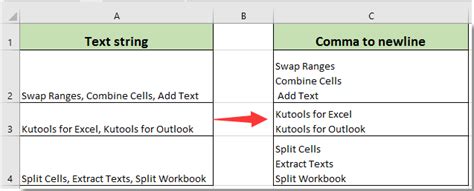
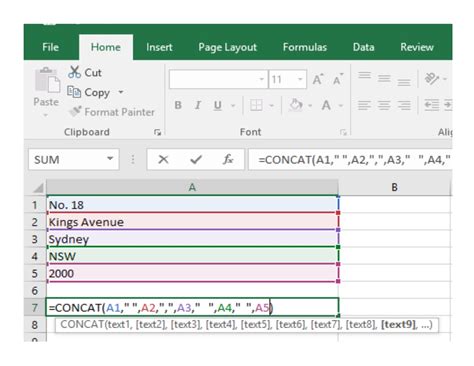
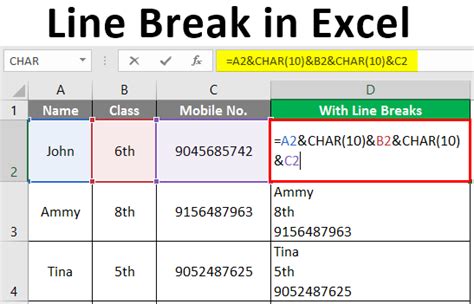
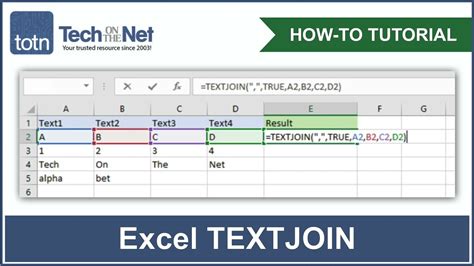
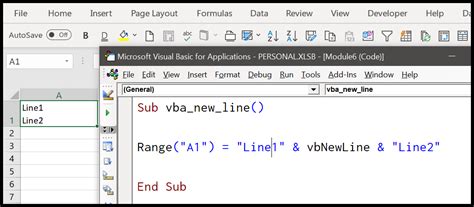
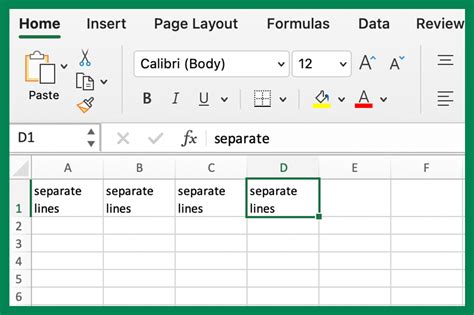
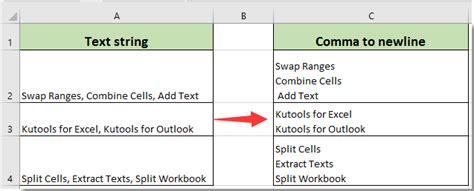
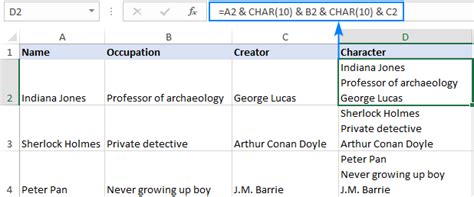
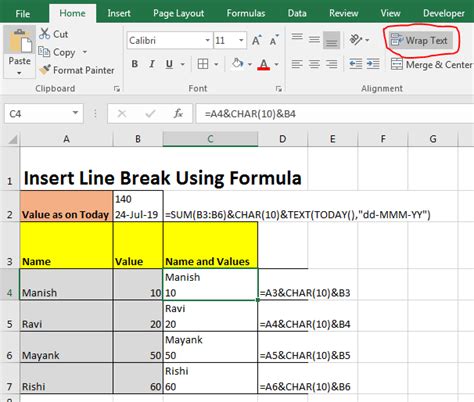
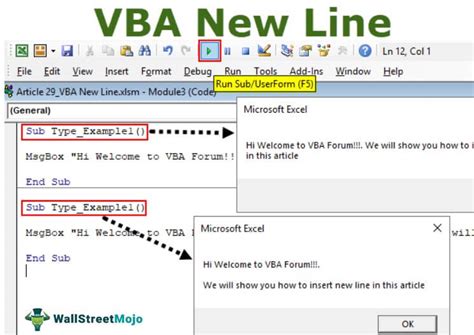
We hope this article has helped you learn how to use newlines in Excel formulas. Whether you're working with text strings, using the TEXTJOIN function, or creating custom VBA functions, there are many ways to insert newlines and make your formulas more readable.
