Working with numbers in Excel can be a breeze, but dealing with negative numbers can be a real headache. Whether you're managing finances, tracking inventory, or analyzing data, negative numbers can throw off your calculations and make it difficult to get accurate results. In this article, we'll explore five ways to prevent negative numbers in Excel, so you can focus on getting the insights you need without the hassle.
Understanding Negative Numbers in Excel
Before we dive into the solutions, it's essential to understand why negative numbers can be a problem in Excel. Negative numbers can occur when you're working with formulas that involve subtraction, or when you're dealing with data that includes negative values. For example, if you're tracking sales data, you might have negative numbers if you're accounting for returns or refunds.
Negative numbers can also occur when you're using formulas that involve division or multiplication. If you're not careful, these formulas can produce negative results, which can be misleading or incorrect.
Method 1: Using the ABS Function
One way to prevent negative numbers in Excel is to use the ABS function. The ABS function returns the absolute value of a number, which is always positive. By using the ABS function, you can ensure that your calculations always produce positive results.
For example, let's say you have a formula that calculates the difference between two numbers:
=A1-B1
If B1 is greater than A1, this formula will produce a negative result. To prevent this, you can use the ABS function like this:
=ABS(A1-B1)
This formula will always produce a positive result, regardless of the values in A1 and B1.
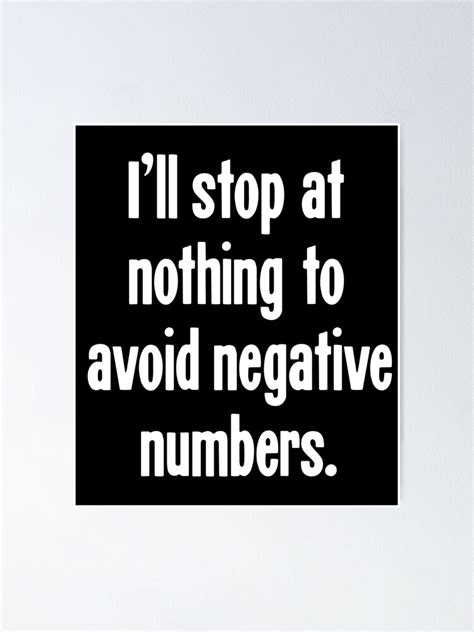
Method 2: Using the IF Function
Another way to prevent negative numbers in Excel is to use the IF function. The IF function allows you to test a condition and return one value if the condition is true, and another value if the condition is false.
For example, let's say you have a formula that calculates the difference between two numbers, and you want to return a specific value if the result is negative:
=IF(A1-B1<0,"Invalid",A1-B1)
This formula will return the string "Invalid" if the result of A1-B1 is negative, and the actual result if it's positive.
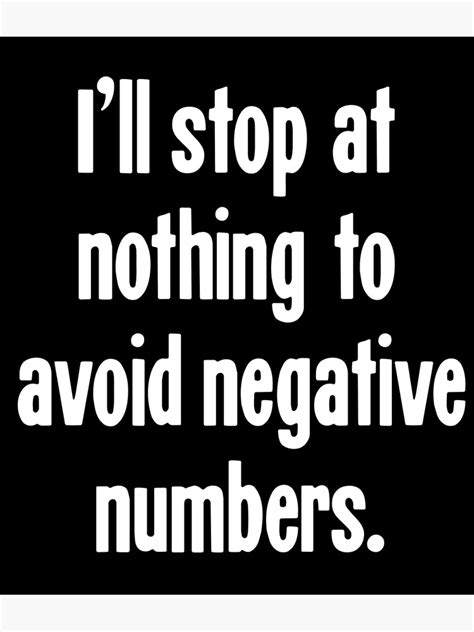
Method 3: Using the MAX Function
The MAX function returns the maximum value in a range of cells. You can use the MAX function to prevent negative numbers by returning a default value if the result of a calculation is negative.
For example:
=MAX(A1-B1,0)
This formula will return the result of A1-B1 if it's positive, and 0 if it's negative.
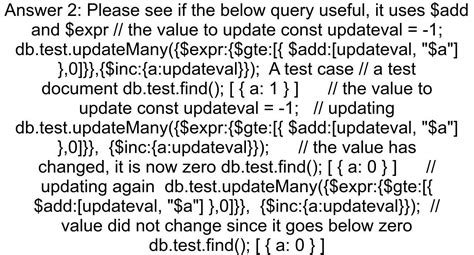
Method 4: Using Number Formatting
You can also prevent negative numbers in Excel by using number formatting. By formatting a cell to display only positive numbers, you can prevent negative numbers from appearing in your calculations.
To do this, select the cell you want to format, and then go to the Home tab in the ribbon. Click on the Number Formatting dropdown menu, and select "Number". In the Number formatting dialog box, select "Custom" and enter the following format:
#,##0;0
This format will display only positive numbers, and will not display negative numbers.
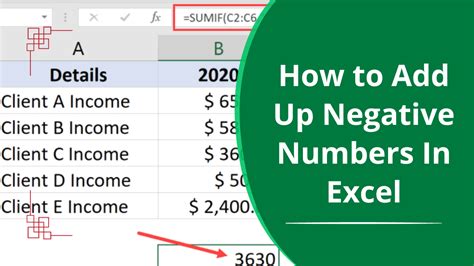
Method 5: Using VBA Macros
Finally, you can prevent negative numbers in Excel by using VBA macros. By writing a macro that checks for negative numbers and corrects them, you can automate the process of preventing negative numbers in your calculations.
For example, you can write a macro that loops through a range of cells and checks if each cell contains a negative number. If it does, the macro can replace the negative number with a positive number.
Here's an example of a VBA macro that does this:
Sub PreventNegativeNumbers()
Dim cell As Range
For Each cell In Selection
If cell.Value < 0 Then
cell.Value = Abs(cell.Value)
End If
Next cell
End Sub
This macro can be run on a selection of cells, and will replace any negative numbers with their absolute values.
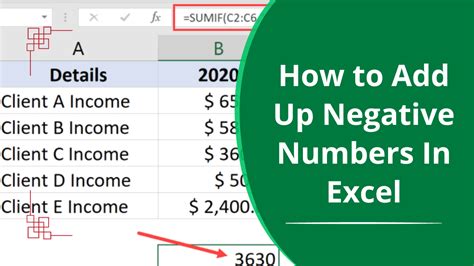
Gallery of Preventing Negative Numbers in Excel
Preventing Negative Numbers in Excel Image Gallery

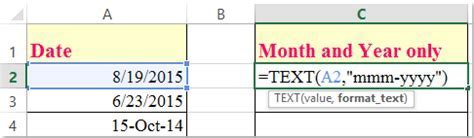
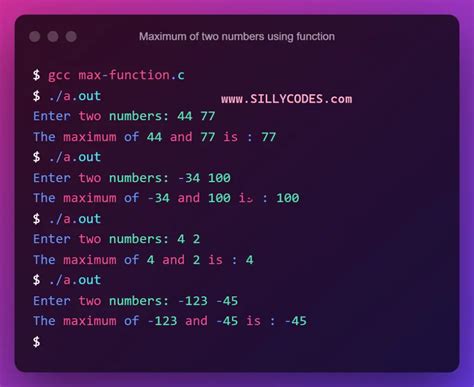
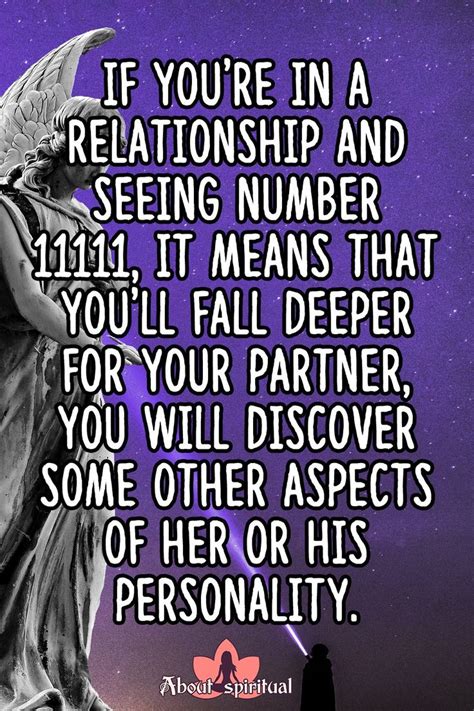
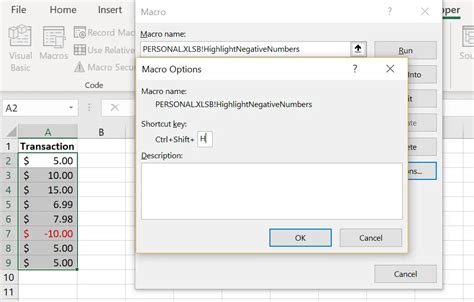

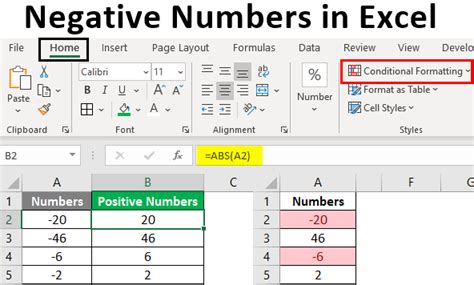
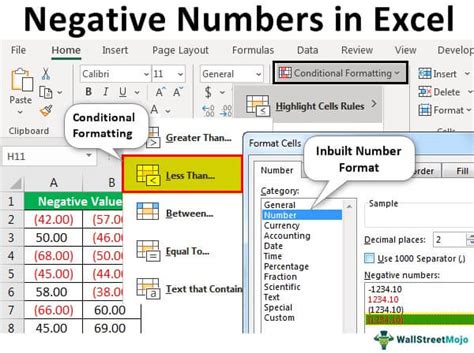
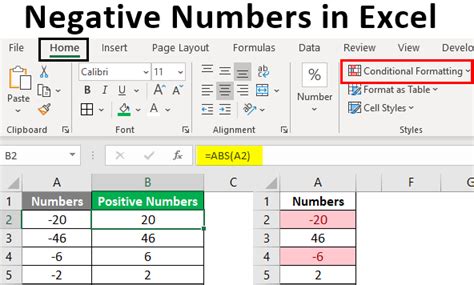
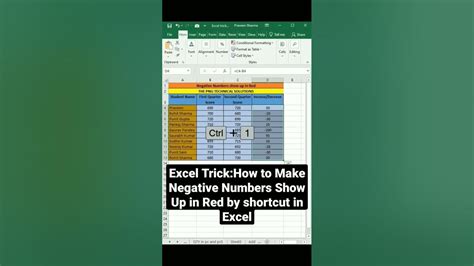
Final Thoughts
Preventing negative numbers in Excel can be a challenge, but by using the methods outlined in this article, you can ensure that your calculations always produce accurate and reliable results. Whether you're using the ABS function, the IF function, or number formatting, there are many ways to prevent negative numbers in Excel. By following these tips and tricks, you can take your Excel skills to the next level and become a master of data analysis.
