Are you frustrated with Excel not adding numbers correctly? This common issue can be a significant roadblock in your work, especially when dealing with financial or numerical data. Fortunately, there are several ways to troubleshoot and resolve this problem. In this article, we will explore five methods to fix Excel not adding correctly, ensuring that your calculations are accurate and reliable.
Understanding the Issue
Before we dive into the solutions, it's essential to understand the possible causes of this issue. Excel not adding correctly can be due to various reasons, including:
- Formatting issues
- Incorrect data type
- Formula errors
- Calculation settings
- Corruption in the worksheet or file
Method 1: Check Number Formatting
Incorrect number formatting is a common cause of Excel not adding correctly. To resolve this issue, follow these steps:
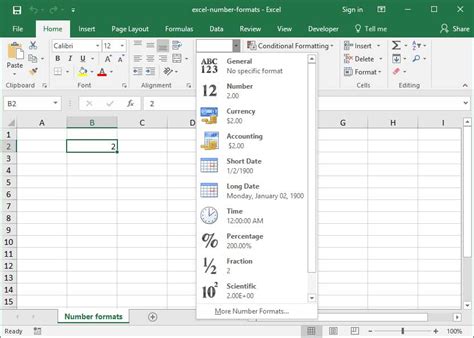
- Select the cells that are not adding correctly.
- Go to the Home tab in the Excel ribbon.
- Click on the Number group and select the Number option.
- Ensure that the number format is set to General or Number.
- If the issue persists, try changing the number format to a different type, such as Currency or Accounting.
Method 2: Verify Data Type
Excel may not add numbers correctly if the data type is incorrect. To verify the data type, follow these steps:

- Select the cells that are not adding correctly.
- Go to the Home tab in the Excel ribbon.
- Click on the Number group and select the Text to Columns option.
- In the Text to Columns dialog box, select the Delimited Text option and click Next.
- Ensure that the data type is set to General or Number.
- If the issue persists, try changing the data type to a different type, such as Currency or Accounting.
Method 3: Check Formula Errors
Formula errors can also cause Excel not to add numbers correctly. To resolve this issue, follow these steps:
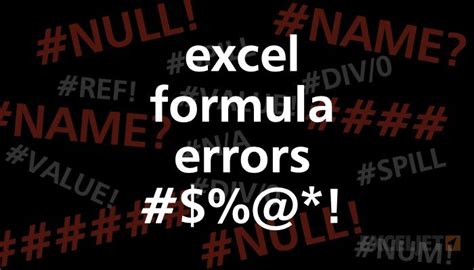
- Select the cells that are not adding correctly.
- Go to the Formulas tab in the Excel ribbon.
- Click on the Formula Auditing group and select the Evaluate Formula option.
- In the Evaluate Formula dialog box, click on the Evaluate button to step through the formula.
- Identify and correct any errors in the formula.
Method 4: Adjust Calculation Settings
Calculation settings can also affect how Excel adds numbers. To adjust calculation settings, follow these steps:
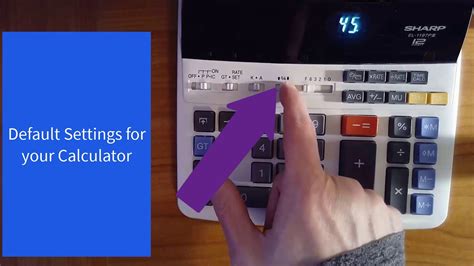
- Go to the File tab in the Excel ribbon.
- Click on the Options button.
- In the Excel Options dialog box, select the Formulas option.
- Under the Calculation options section, ensure that the Automatic option is selected.
- If the issue persists, try selecting the Manual option and then clicking on the Calculate Now button.
Method 5: Repair Corruption
Corruption in the worksheet or file can also cause Excel not to add numbers correctly. To repair corruption, follow these steps:
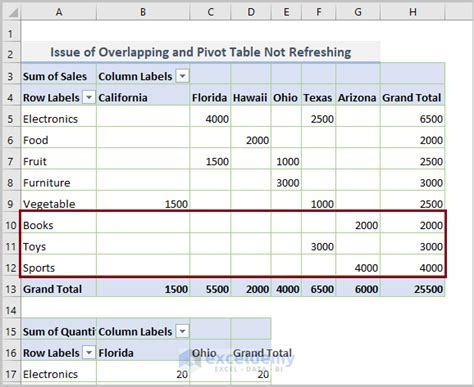
- Go to the File tab in the Excel ribbon.
- Click on the Open button.
- In the Open dialog box, select the file that is experiencing issues.
- Click on the Open button while holding down the Shift key.
- If the issue persists, try using the Open and Repair option.
Gallery of Excel Error Solutions
Excel Error Solutions Gallery
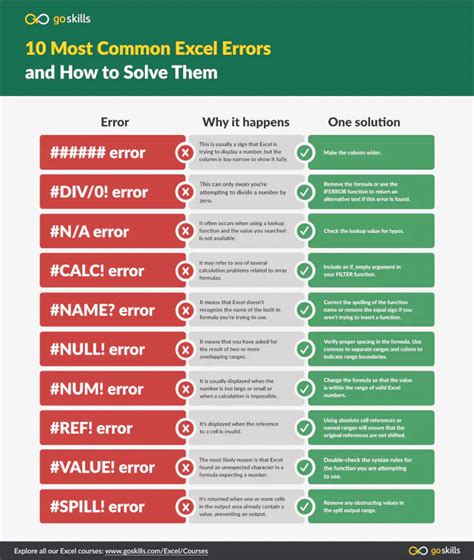
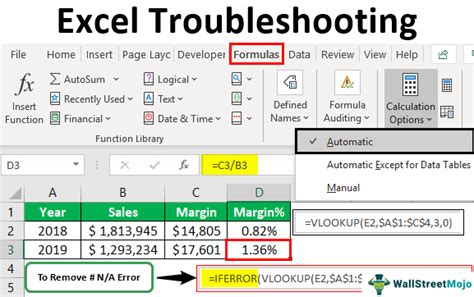
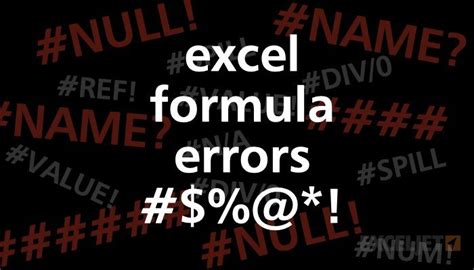
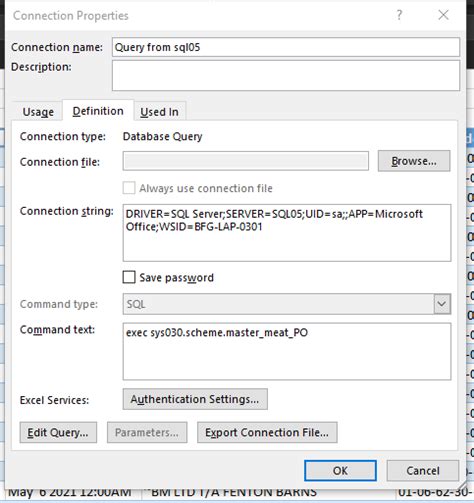
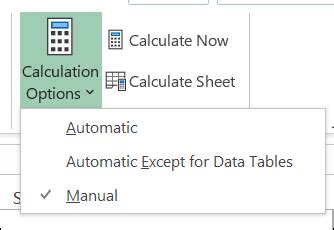
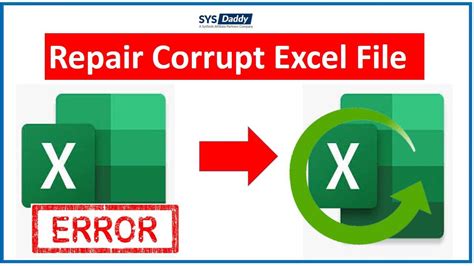
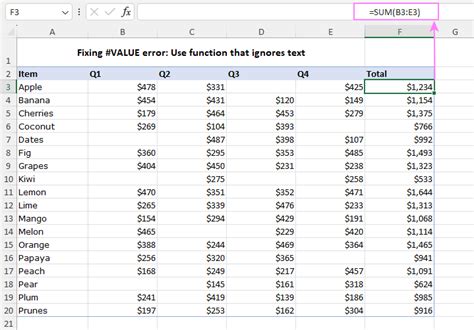
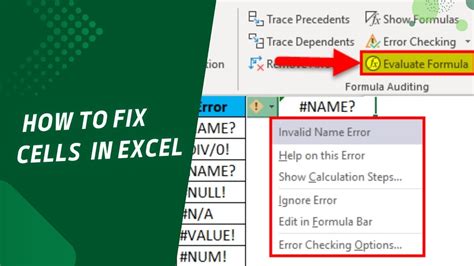
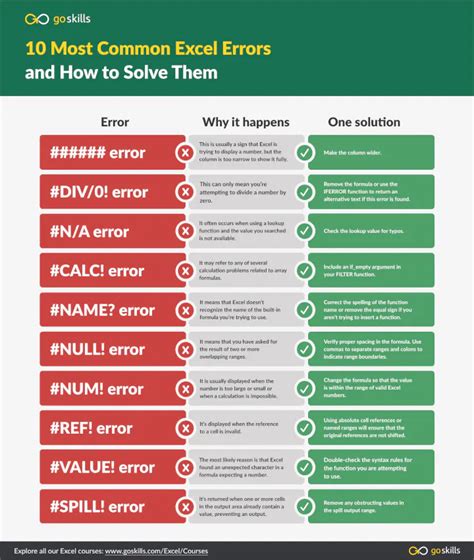
By following these five methods, you should be able to resolve the issue of Excel not adding numbers correctly. Remember to check number formatting, verify data type, check formula errors, adjust calculation settings, and repair corruption. If you're still experiencing issues, feel free to comment below or share your experiences.
